附註: 本文中的螢幕快照來自個人帳戶 Clipchamp。 旋轉美工圖案的方法也適用於工作帳戶的 Clipchamp。
您可以輕鬆地旋轉影片、影像及其他視覺元素,例如 GIF、貼圖或 Microsoft Clipchamp 中的翻譯字幕。
您可以個別或以群組方式自由旋轉,也可以在90度步驟中進行旋轉。 為了說明旋轉的運作方式,我們使用影片做為本文螢幕快照上的範例媒體資產。
步驟 1: 將媒體資產拖放到時程表
將視訊或影像從媒體櫃拖放到時程表中,然後在該處或預覽視窗中選取該影片或影像,使其醒目提示。
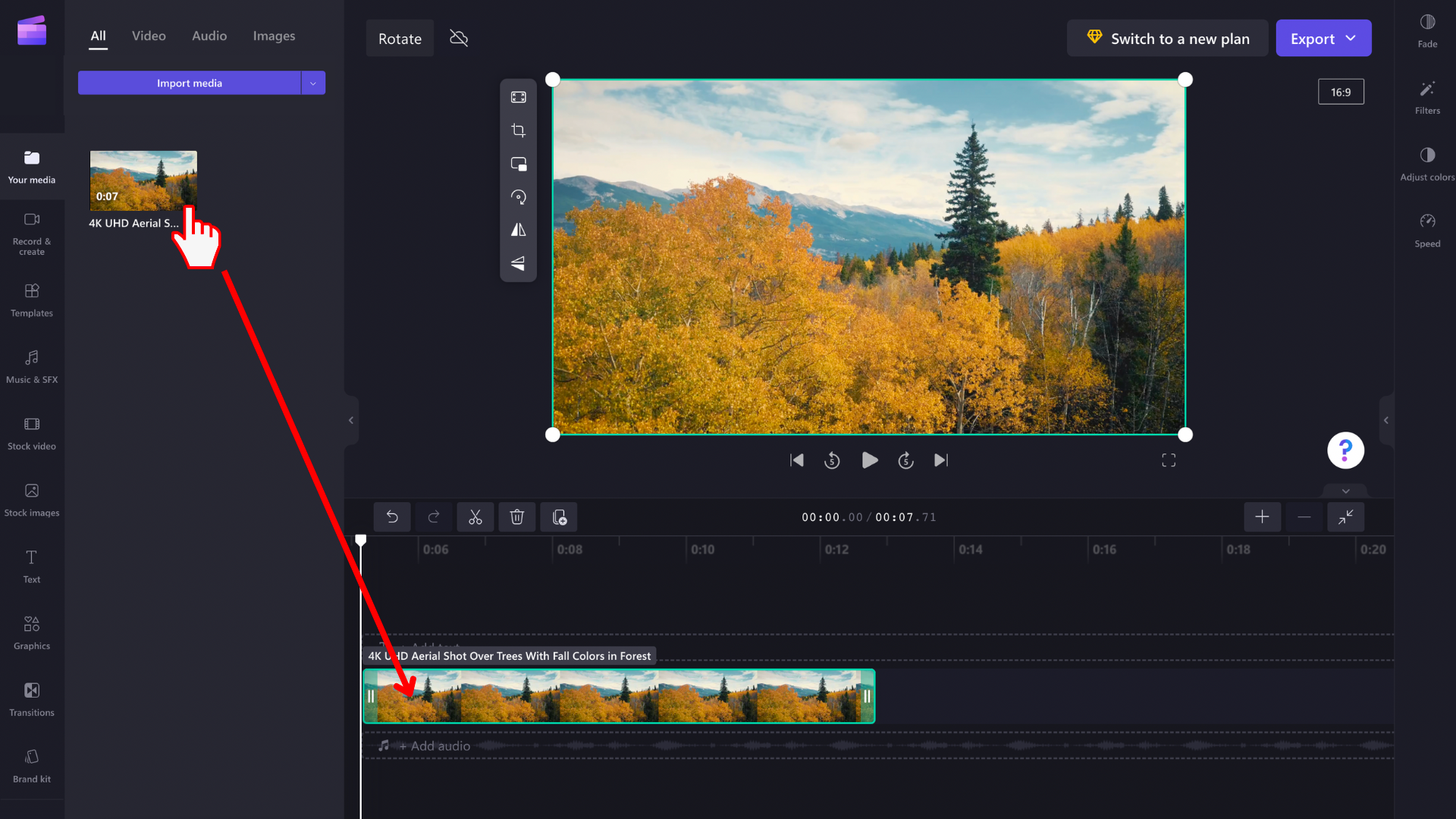
步驟 2: 旋轉視訊或影像
當媒體資產反白顯示時,預覽視窗旁會出現浮動工具列。 媒體資產下方也會顯示 旋轉 圖示。
現在有兩個選項,可使用工具列中的 [旋轉 90 度] 選項,或選取 旋轉 圖示,並自由調整媒體資產的旋轉角度。
選項 1:使用滑鼠選取圖示並四處移動,以任意旋轉,您會在移動滑鼠時看到影片旋轉。
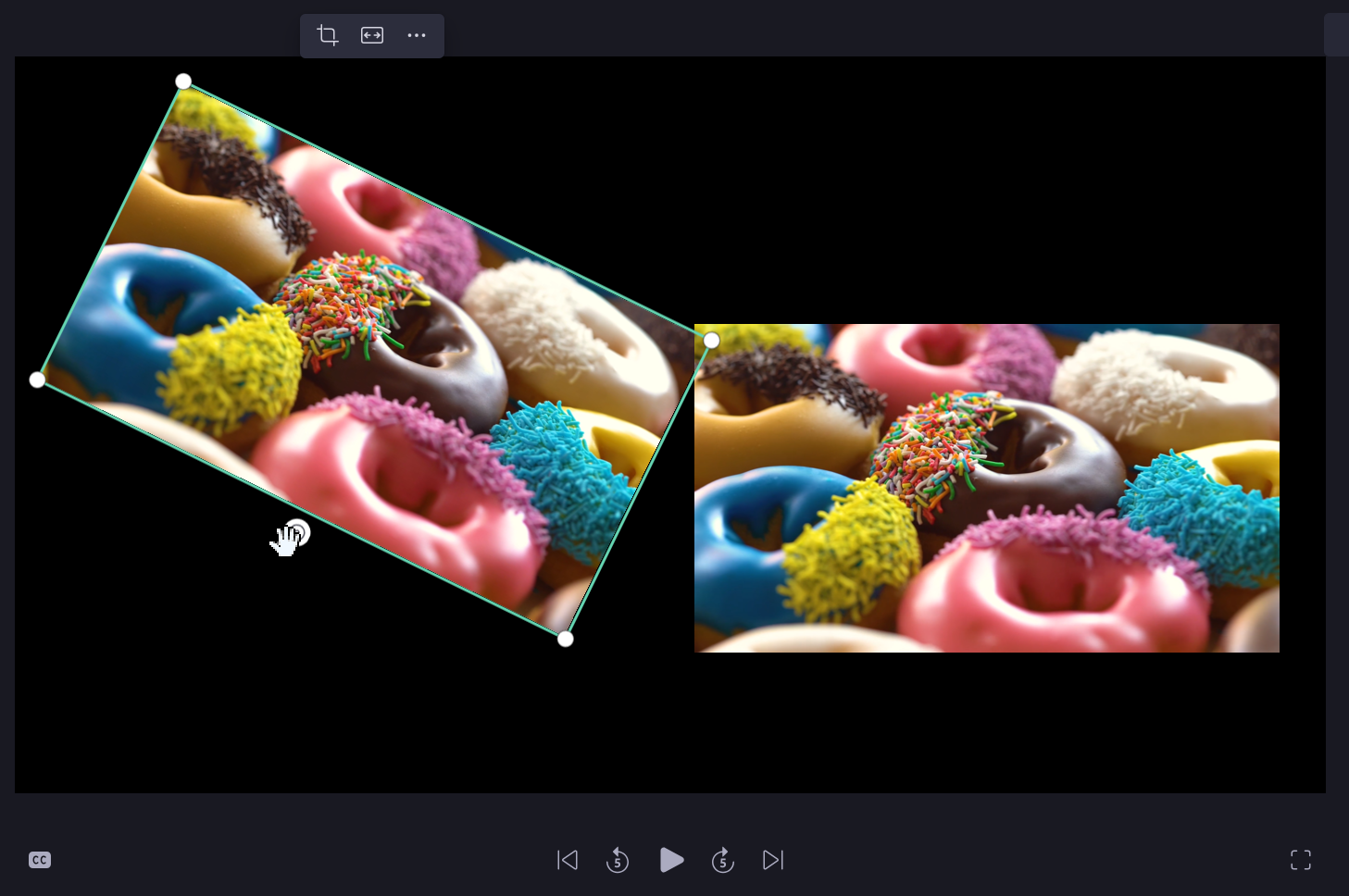
這也適用於多個專案。 只要在時程表上拖曳滑鼠,同時按住滑鼠左鍵,或是使用鍵盤上的 Ctrl 鍵和滑鼠,即可一起選取滑鼠。
選取專案群組時,您可以將它們與階段上群組下方的旋轉圖示一起旋轉。
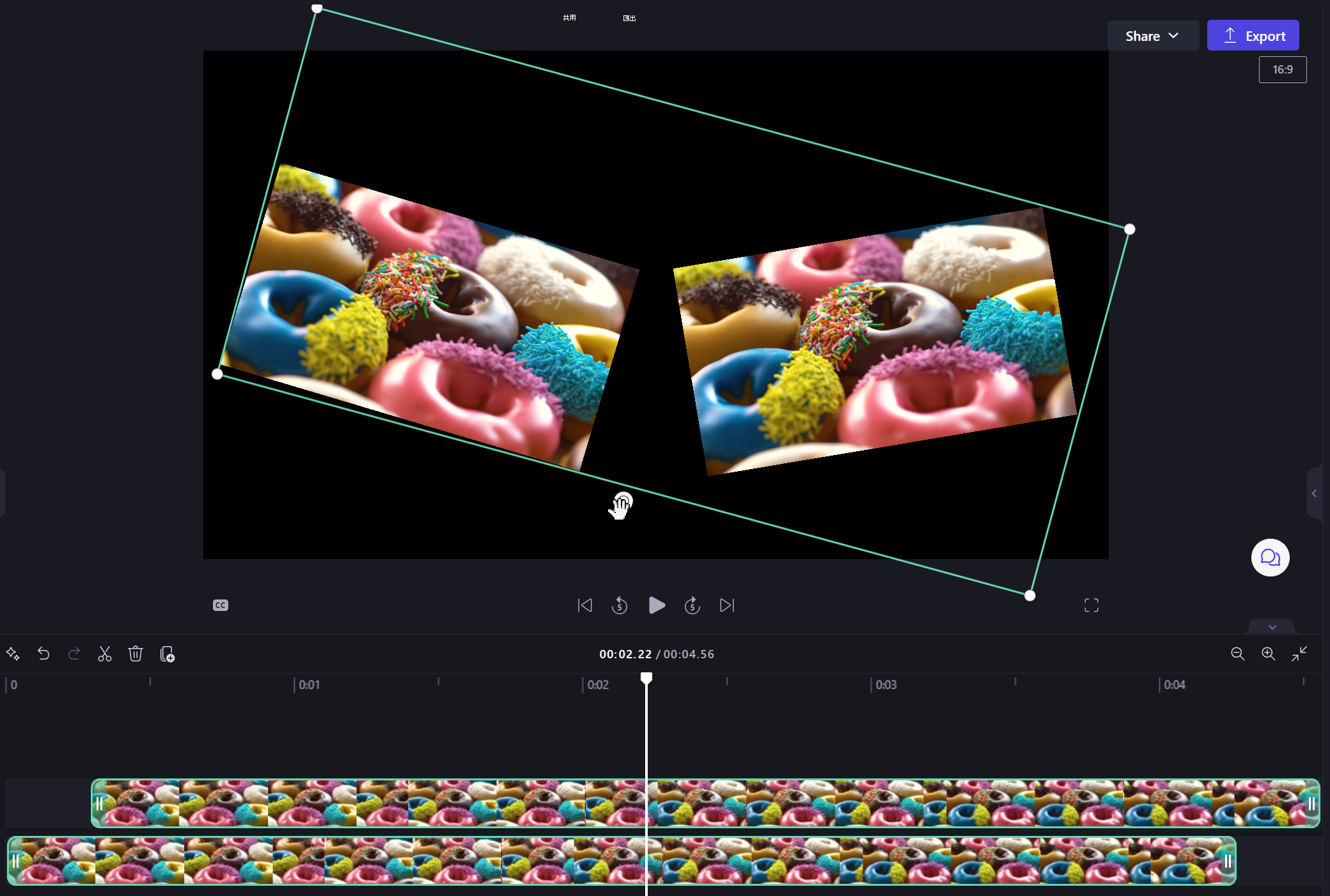
選項 2:使用浮動工具列上的按鈕,以 90° 步驟旋轉。
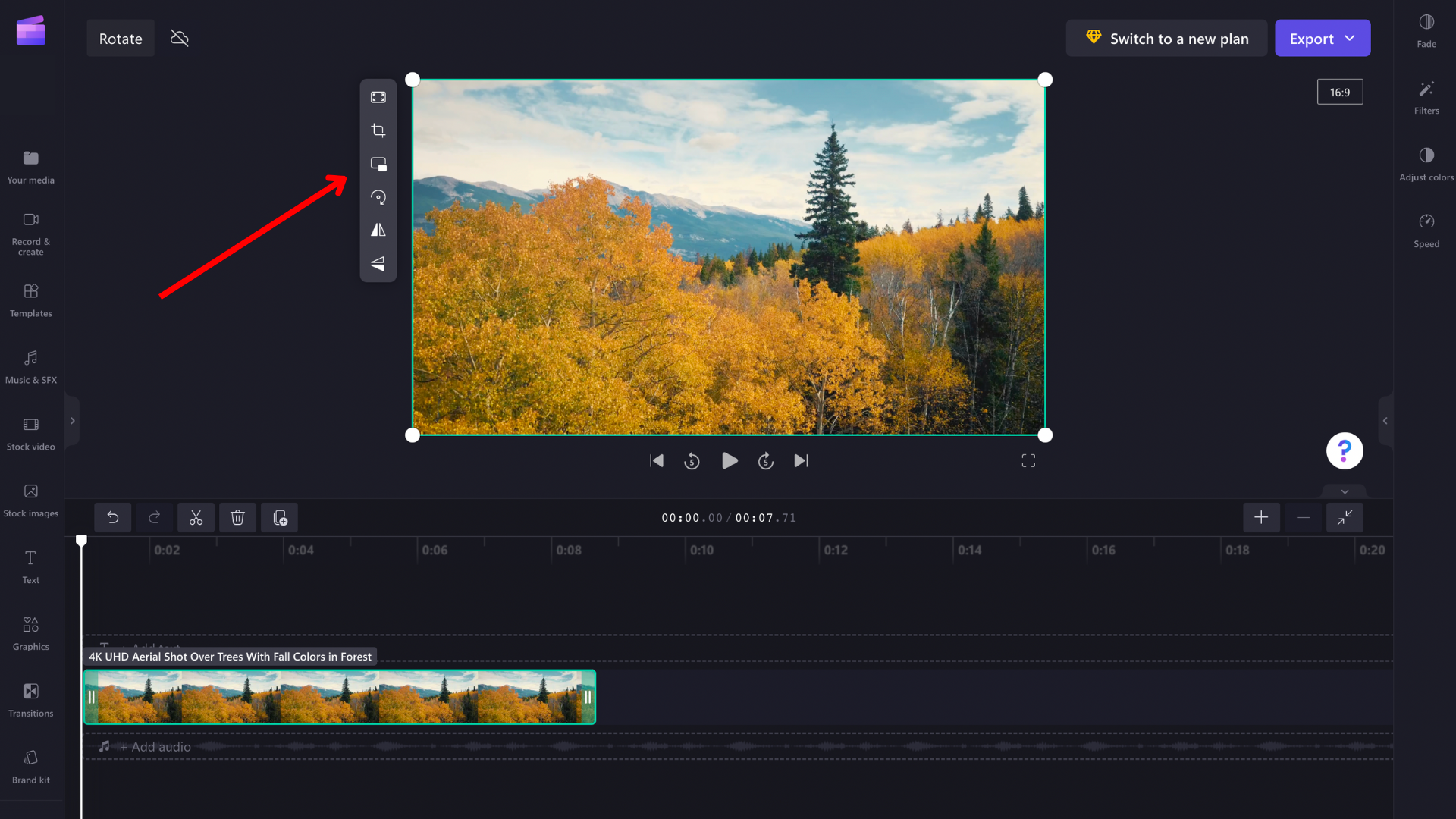
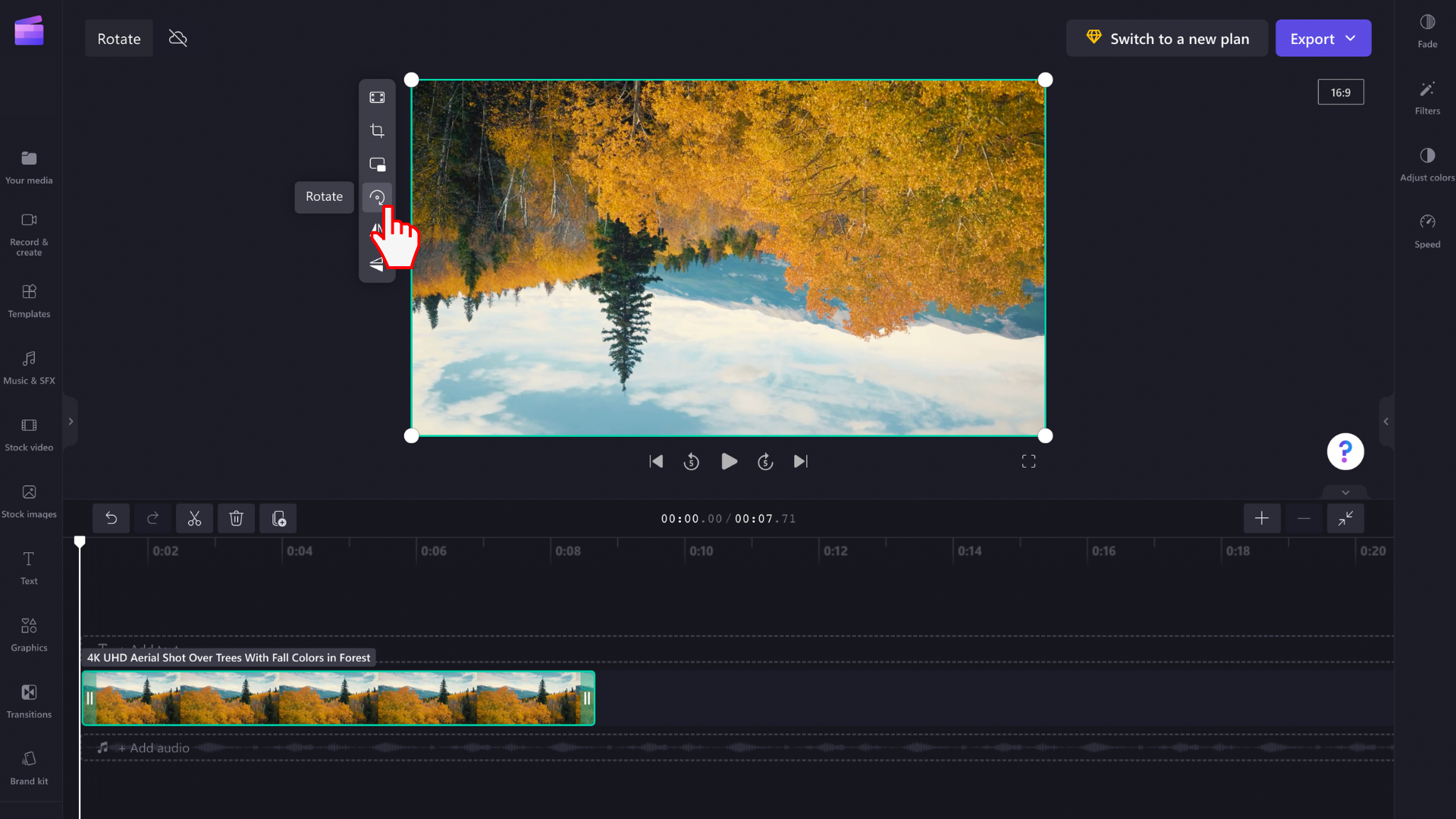
如何復原旋轉變更
您可以隨時在時程表上選取媒體資產,然後選取時程表左上角的 [復 原] 和 [ 取消復原 ] 按鈕,即可將媒體資產傳回原始狀態。
您也可以從媒體櫃將原始媒體檔案拖放到時程表上。 這將會新增資產的新複本,並完整地旋轉原始資產。 之後,選取您要移除的旋轉復本,然後按下垃圾桶圖示。










