附註: 本文中的螢幕快照來自 個人帳戶的 Clipchamp。 相同的原則也適用於 工作用的 Clipchamp。
當您在 Clipchamp 中建立新視訊時,系統會自動將預設長寬比設定為 16:9 的常見寬螢幕維度。
如果您將比例為 16:9 的媒體資產匯入影片,並將它們拖曳到時程表,長寬比將維持在 16:9。 不過,視訊的長寬比會針對不同長寬比的媒體檔案自動進行調整。
例如,如果您在 16:9 專案中,而您的第一個媒體資產是 1:1 的方形圖像,則專案會自動調整為 1:1。 請參閱下圖以取得參考。
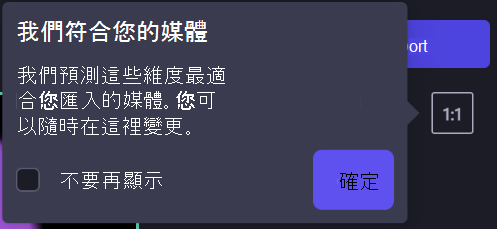
您當然可以將此選項變更回 16:9,或變更為其中一個其他預設長寬比選項。 請繼續閱讀以深入瞭解 Clipchamp 提供的長寬比前置詞類型,以及如何在編輯和導出視訊之前、編輯和導出視訊之後進行長寬比變更。
我應該選擇哪一個長寬比?
若要為項目選擇正確的長寬比,您必須考慮:
-
您打算使用完稿影片的方式和地點,以及
-
您計劃新增和編輯的視訊和/或影像。
請參閱下方 Clipchamp 中長寬比預設的類型,以協助您判斷要選擇的大小。
Clipchamp 中提供長寬比的類型
視訊的長寬比取決於您要裝載視訊的平臺,以及您要新增的媒體尺寸和解析度。
多平臺上常見長寬比的短片包括預設專案。
-
寬螢幕 16:9 - YouTube、Vimeo 和 Facebook 封面影片最常見的比例,因為它會在大多數的智慧型手機、膝上型電腦、平板電腦,甚至電視螢幕上清楚地顯示。
-
直向 9:16 - 適合 Instagram Reels、Facebook 故事和 YouTube Shorts 的行動裝置友善維度。
-
方塊 1:1 - Facebook 和 Instagram 上摘要文章和旋轉木馬的標準比例。
-
社交 4:5 : 是 Facebook 上行動廣告等社交媒體摘要的高階、易於行動裝置格式,可避免出現黑條或裁剪。
-
垂直 2:3 - 相較於 Facebook 和 Pinterest 文章等垂直社交媒體影片所熱門的社交維度範圍更窄。
-
Cinematic 21:9 — 影片和部落格橫幅的更寬廣視野。
如何在開始視訊編輯之前變更長寬比
-
上傳或選取任何媒體之前,請將游標停留在視窗右上角 16:9 長寬比 方塊上方
-
按兩下拉選單。
-
選取您偏好的長寬比。

如何變更現有視訊的長寬比
您可以在開始編輯后變更長寬比,或是以其他長寬比建立視訊的複本。 如果您希望影片填滿整個畫面,請遵循下列教學課程來移除黑色列和框線。
注意:若要建立不同尺寸的視訊新版本,同時仍保留舊版本,請先在編輯器首頁上製作視訊 的複本 ,然後開啟複本,然後依照下列步驟進行。
步驟 1: 按兩下 [16:9 長寬比] 按鈕
若要變更整個視訊的長寬比,請按兩下畫面右上角 [匯 出] 按鈕下的 [16:9 長寬比 ] 按鈕。

步驟 2: 預覽可用的長寬比
9:16、1:1、4:5、2:3 和 21:9 的不同長寬比選項將會出現。 將游標停留在每個維度上,以預覽維度的外觀。

步驟 3: 按兩下您選擇的長寬比
若要選取新的長寬比,請按下您選擇的比例。 我們挑選了行動裝置易記直向 9:16。

步驟 4: 拿掉媒體周圍的框線和黑色列
如果您的視訊和外觀比例不相符,黑色橫條/框線會框住您的短片。 這稱為信箱,可用來保留某些媒體的完整畫面。
如果您想要移除黑色列,請在時程表中按兩下視訊,使其反白顯示為綠色。 這會導致在預覽視窗中,浮動工具列顯示在視訊的上方。 按兩下中間 填滿按鈕。

選取 [填滿] 會自動伸展/裁剪視訊,以填滿畫面並符合新的長寬比。
![透過單擊 [填滿] 按鈕移除黑色列後,多媒體藝廊使用者的視訊專案影像。](https://support.content.office.net/zh-tw/media/9e0c1e66-ddba-4b4f-be1c-81bd23535294.png)
如果您的美工圖案因為一些異常裁剪而看起來不太正確,例如主要視覺效果未出現在中央,只要調整位置即可。 按兩下影片預覽,然後將游標移到新的位置。

另一個選項是按兩下填滿按鈕後按下 [調整大小] 按鈕 ,讓整個影片保持零裁剪。
![多媒體藝廊用戶選取 [調整大小] 按鈕以在影片中新增框線的影像。](https://support.content.office.net/zh-tw/media/690c9d80-9d61-445c-9b6d-dcd810844567.png)
按兩下 [調整大小] 按鈕會將框線還原回視訊。
![按兩下 [調整大小] 按鈕后,多媒體藝廊用戶視訊專案的影像。](https://support.content.office.net/zh-tw/media/ec0425b1-c580-4cbb-b2fe-feb721e694a7.png)
目前無法同時將所有美工圖案設定為「配合」框架。 您必須個別執行。 但我們持續改善編輯器,並計劃日後更輕鬆地執行此作業。
步驟 5. 匯出視訊
按兩下畫面右上角的導出按鈕以儲存視訊。

常見問題集
如果我的影片外觀比例都不同,該怎麼辦?
無論您將何種設定為項目長寬比,您都能從內容庫新增任何長寬比的視訊或影像至專案。
對於外觀比例與整體專案不同的影像或視訊,都會出現信箱。 若要移除這些黑色橫條,請使用 裁剪來填滿工具 或 旋轉 美工圖案以配合螢幕。
我可以稍後變更長寬比嗎?
是。 在導出視訊之前或之後輕鬆變更長寬比。 只要從編輯器內的預設項目中選取新的長寬比即可。 如果您已經匯出,請按兩下 [返回編輯器] 按鈕繼續編輯。
注意:如果變更整個影片的長寬比,建議您檢查時程表上的每個個別短片,以確保所有框架看起來正確無誤。










