圖片內圖片是一種視訊編輯技巧,可讓您在相同的視訊框架中重迭兩個視訊或影像。 多層編輯效果非常適合遊戲影片、逐步教學課程、虛擬問候語、反應影片等等。
附註: 本文中的螢幕快照來自 Clipchamp 的個人版本。 工作 帳戶的 Clipchamp 也適用相同的原則。
步驟 1: 選取您的背景媒體
上傳您自己的影片或選取媒體庫存。 針對此教學課程,我們將使用我們的庫存影片。 從您想要做為背景影片的媒體開始。
選取 [股票] 視訊索引卷標,然後使用關鍵詞選擇股票集合或搜尋。 將您選擇的視訊拖放到時程表上。
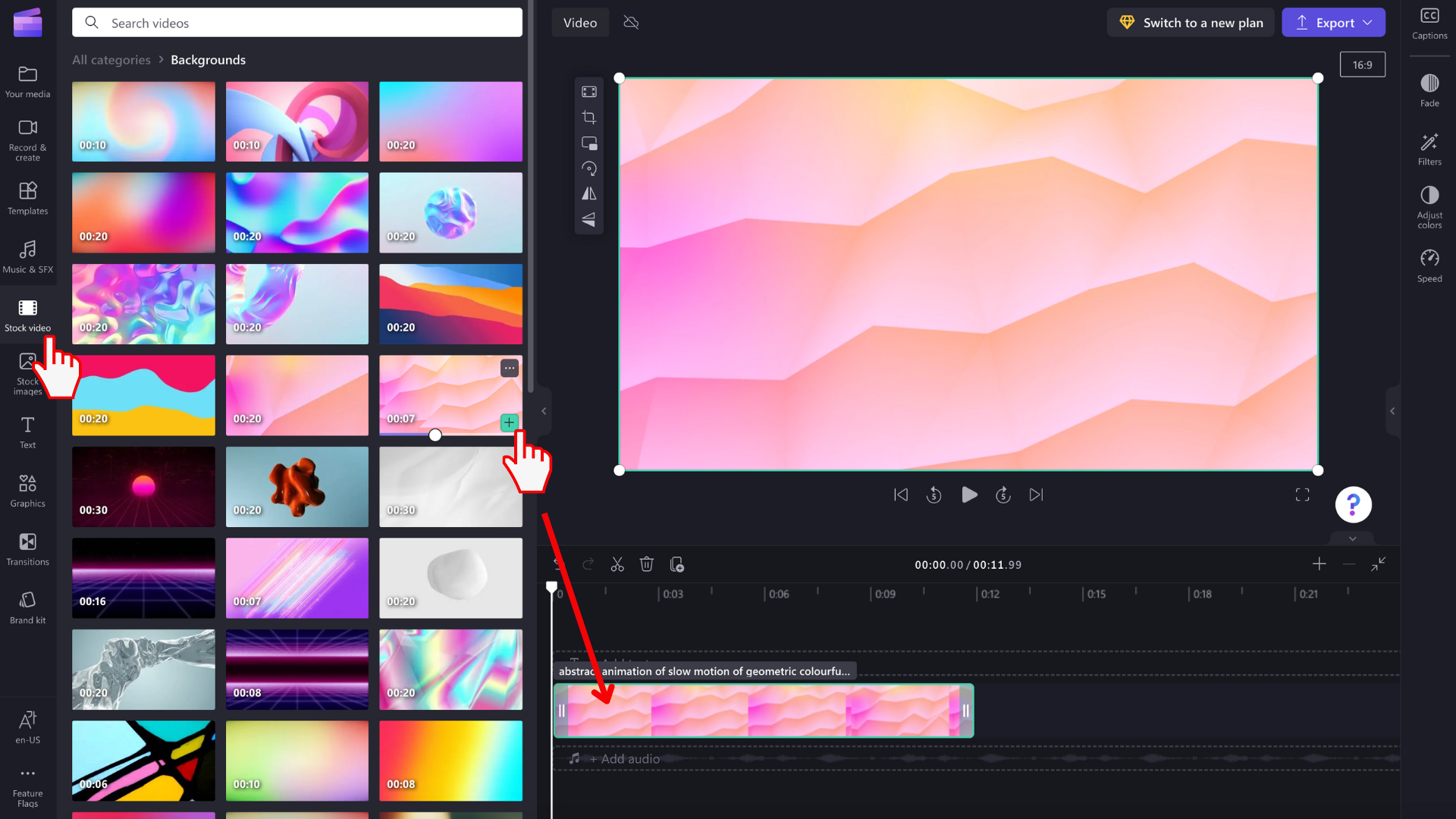
步驟 2: 選取您的重迭媒體
重複步驟 1 以選取重迭視訊或您要放在最上方的媒體。 按兩下 [股票] 視訊索引標籤,然後使用關鍵詞選取股票集合或搜尋。
將您選擇的媒體放在時程表中現有媒體的上方,以確保媒體是重疊。
![[版面配置] 底下的 [在圖片中關閉圖片] 按鈕](https://support.content.office.net/zh-tw/media/80a7be1b-265f-47a9-abd2-0a2cc4bdf823.png)
注意:現在您有兩個同時播放的視訊,您可能會遇到播放過數倍的曲目。
如果您想要將音訊設為靜音,請按兩下時程表上的視訊,使其反白顯示為綠色。 按兩下 視訊剪輯上的音訊圖示 以靜音。 您也可以按下右側提要字段上的音訊索 引標籤、 使用滑桿調低視訊音量,或將音訊中斷連結並刪除。
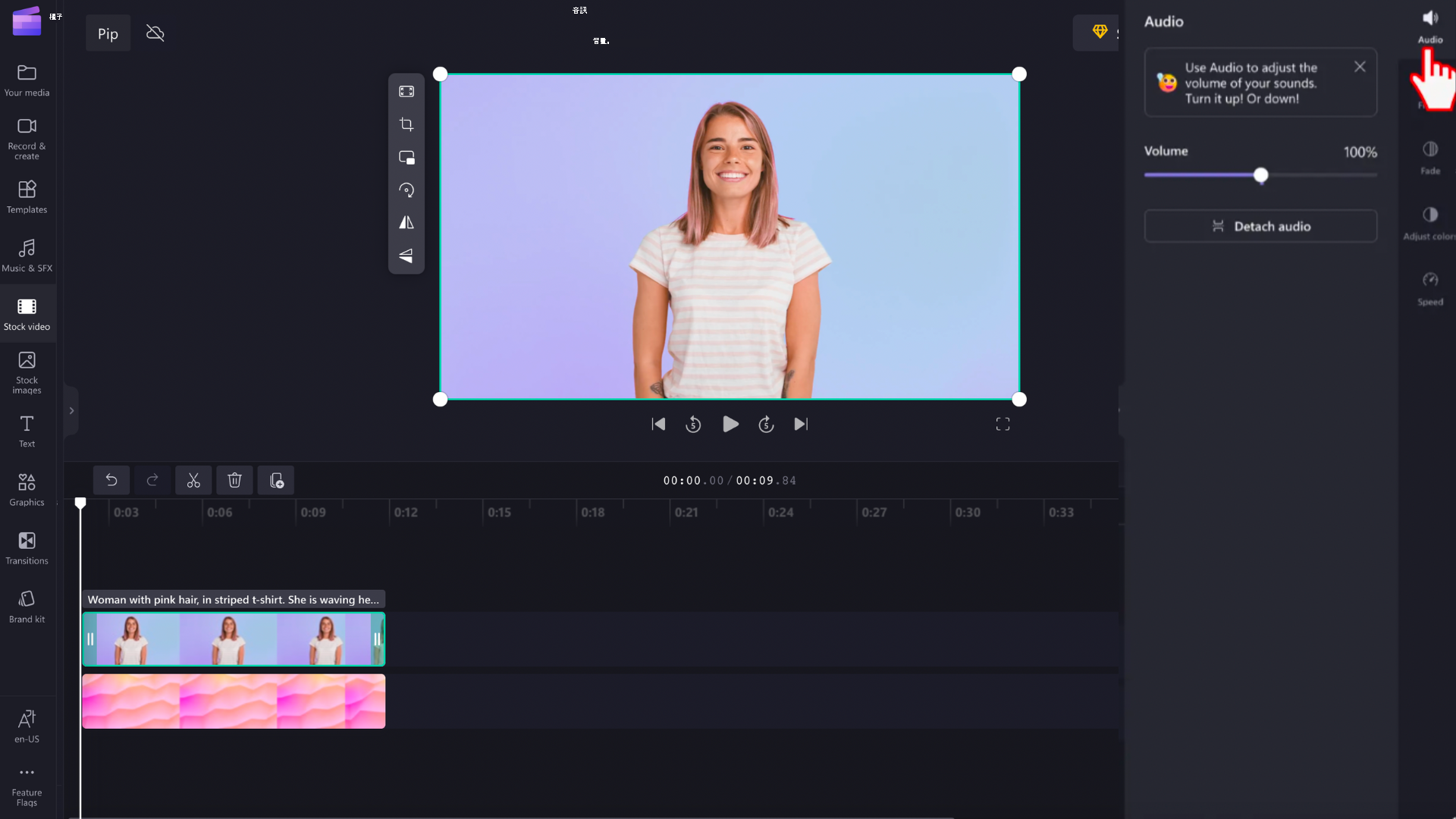
步驟 3: 編輯視訊上視訊重疊
您有兩種不同的方式可以建立圖片內的效果。
選項 A: 按兩下時程表上重疊的視訊,以醒目提示為綠色。 接下來,按兩下浮動工具列上的 [圖片中圖片] 按鈕。
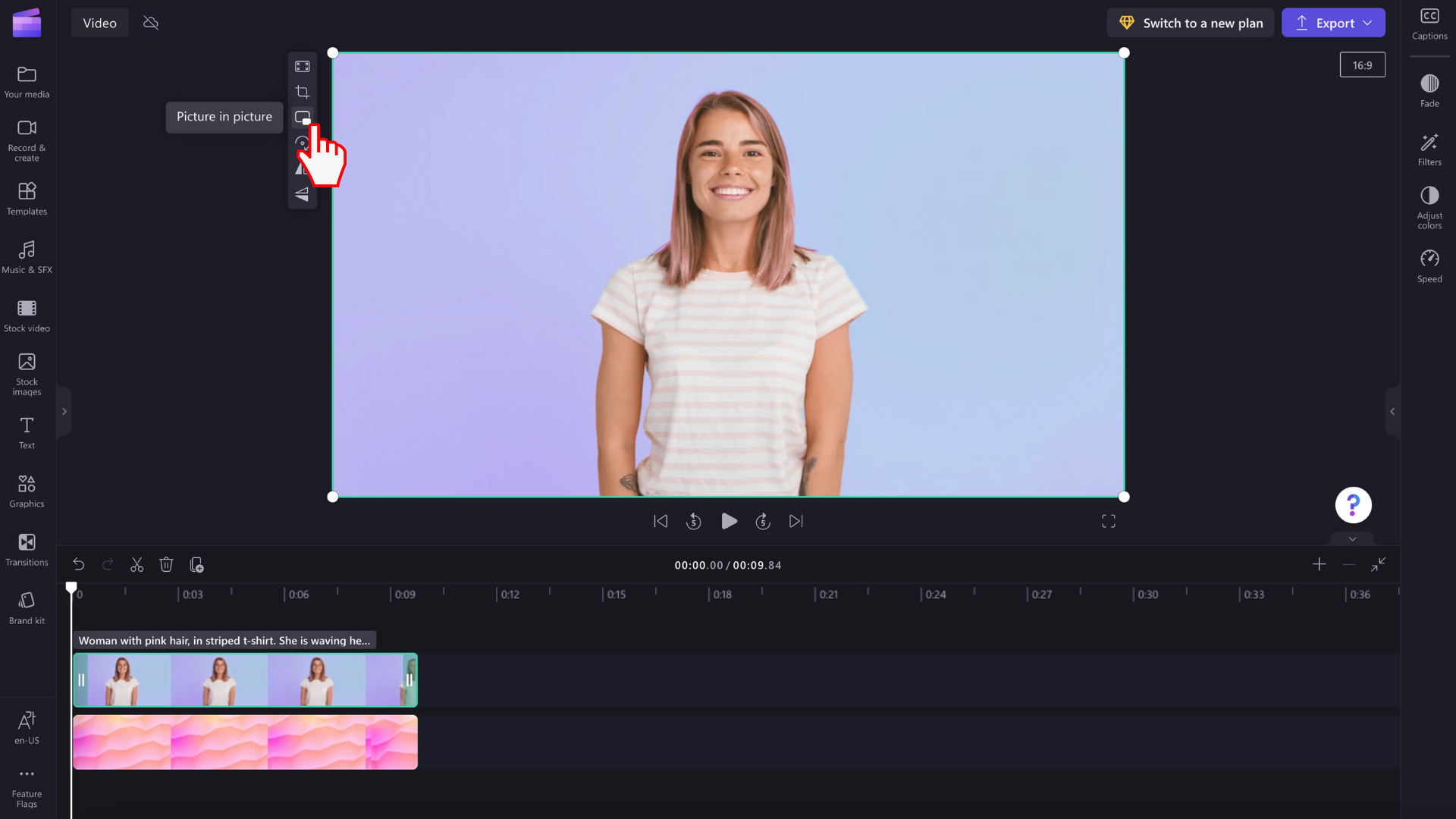
從右上、左上、右下、左下等選項中選取。
您也可以使用角落自由編輯圖片內視訊的大小。 如果視訊重迭太小或位置錯誤,請隨意使用任意編輯角落來調整視訊大小。 以對角線方式拖曳角落。
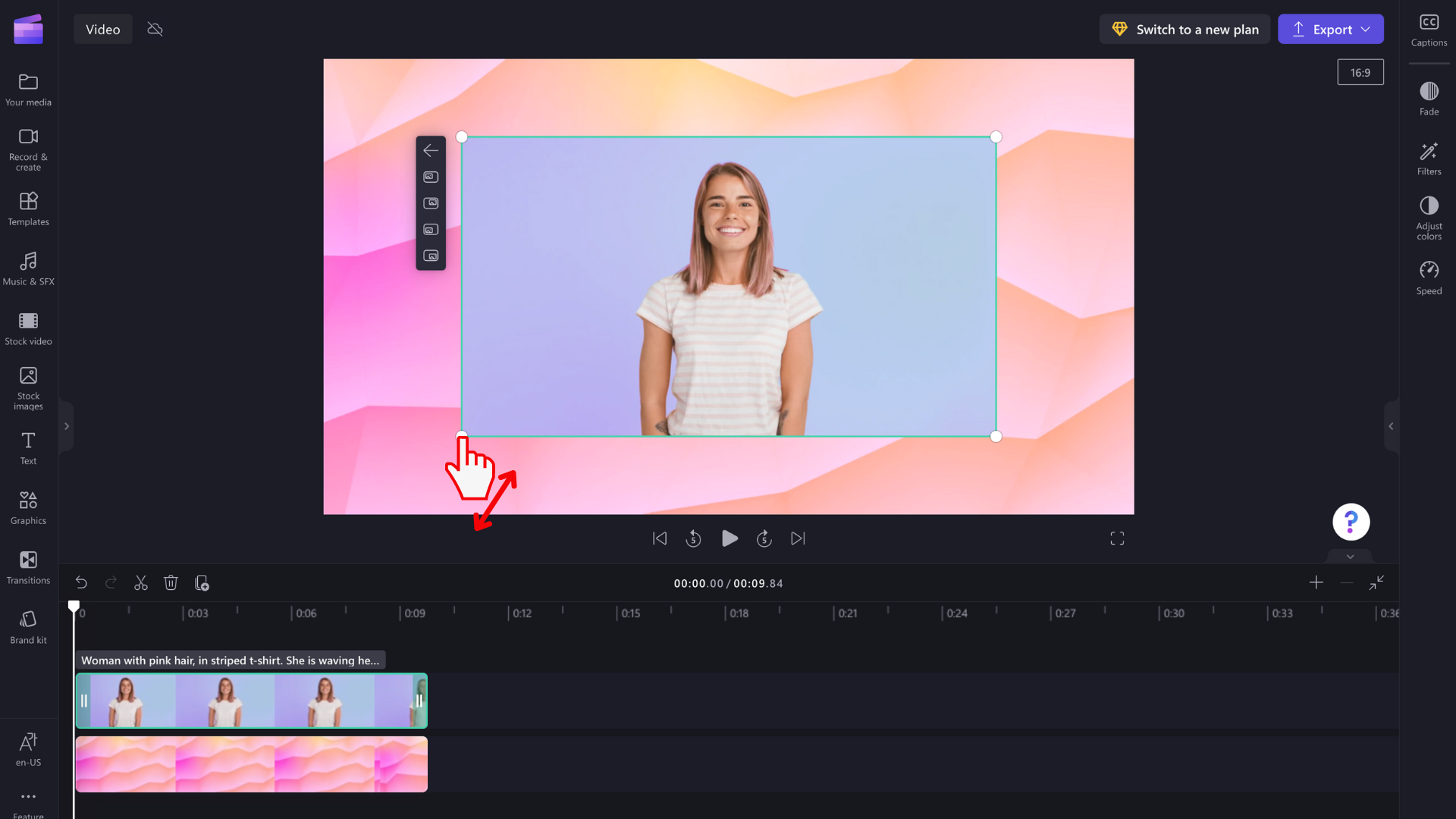
或者
選項 B: 按兩下時程表上重疊的視訊,以醒目提示為綠色。 使用任意角落來調整視訊大小,並在預覽畫面周圍自由調整視訊位置。
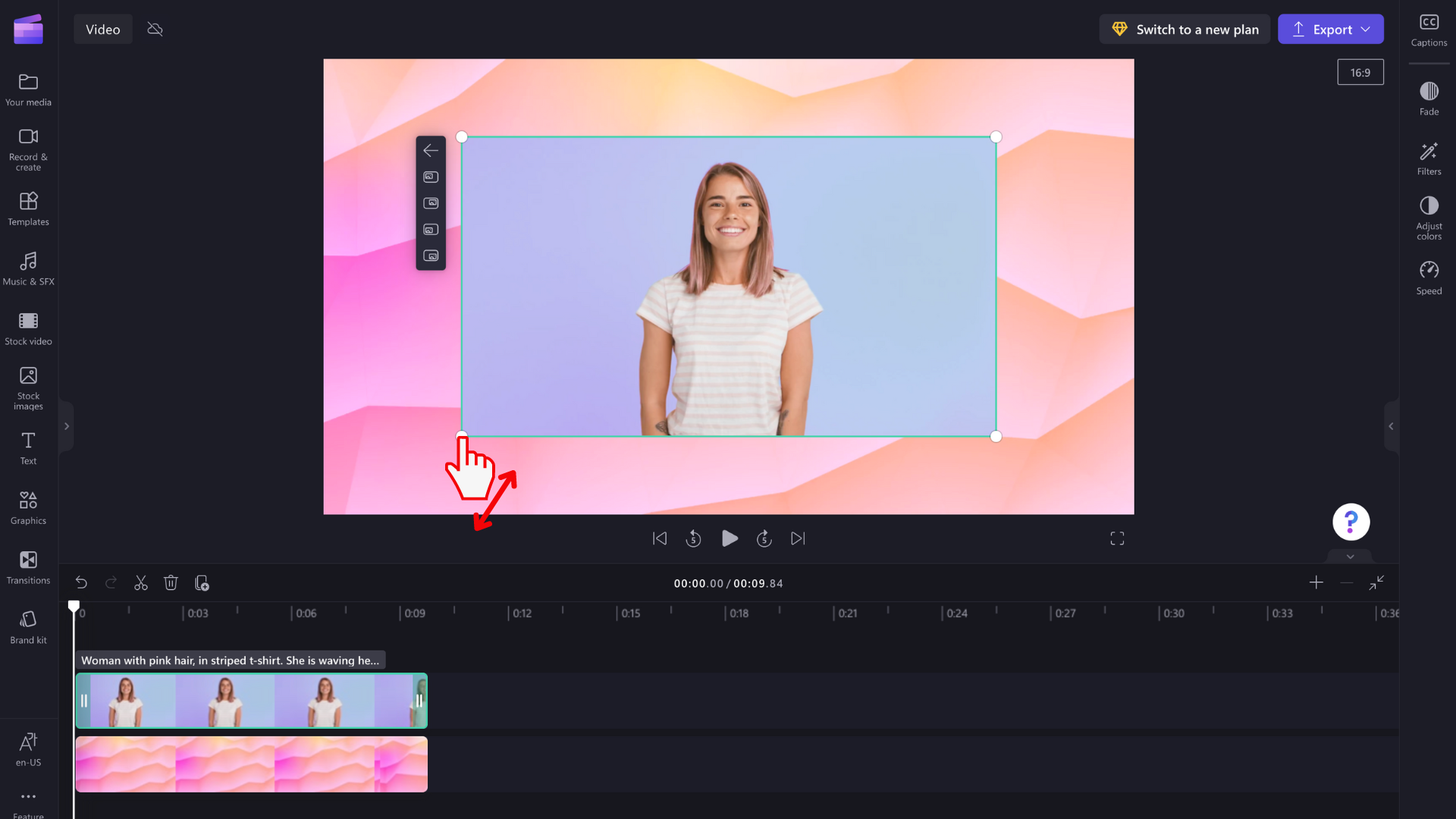
如果您需要更多有關圖片內重疊的說明,請觀看我們的YouTube影片。










