上次更新時間: 2020 年 6 月 2 日
2020 年 6 月 2 日
版本 2.38 (200601)
Word
以編輯模式閱讀文件
您現在可以 [編輯] 模式閱讀您的文件,而不用擔心會導致意外變更。 若要啟用此功能,請按鉛筆圖示進入 [編輯] 模式。 請閱讀較長的文件以立即試用!
Outlook
搜尋索引標籤結果
切換郵件、人員和活動中的搜尋結果,快速找到您要尋找的項目。
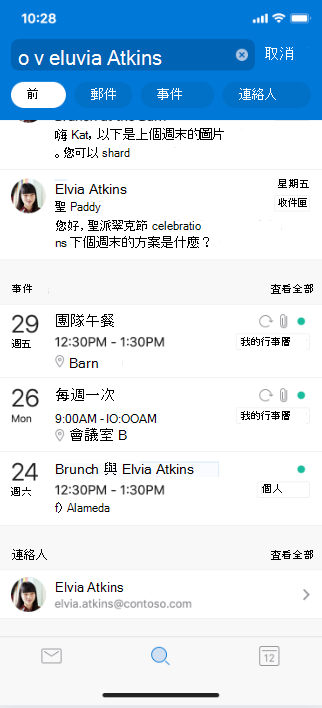
OneDrive
離線編輯檔案
離線編輯檔案變得更容易。 您現在可以編輯儲存在 OneDrive 中且標示為 [可離線存取] 的 Office 檔案。
Office
將高效影像傳輸到您的電腦
我們已收到您的意見反應,且非常高興能宣佈這個可讓您快速將高效影像傳輸到電腦的新功能。 iOS 裝置上的大多數影像都是 HEIC 的格式,之前並不支援這類檔案的傳輸。 現在,您可以將手機上幾乎每個影像傳輸到電腦上!
運作方式
1. 點選 [動作] 索引標籤。
2.點選 [傳輸] 檔案。
3. 點選 [模式為傳送] 模式 (如果提供選項)。
4. 在您的電腦上開啟 transfer.office.com。
5.按 [掃描],完成配對。
6. 如果符合電腦定位順序,則 [接受] 配對定位順序。
7. 從圖庫選取您要傳輸的影像。
HEIC 影像將會轉換成 JPG 以啟用傳輸。 提供此轉換的權限來完成傳輸。
[媒體] 索引標籤中多個選取的影像
您現在可以選取多個不同的影像,並採取不同的動作。 之前,無法操作媒體檔案。 現在,您可以選取多個檔案,並採取特定內容的自然動作,例如選擇要刪除、共用或打包至 Word 和 PowerPoint 的影像。
點選 [媒體] 索引標籤,然後長按任何影像來啟用多重選取。 大功告成! 現在可以選取多張相片,然後按一下上方適當的圖示,即可採取不同的動作。
2020 年 4 月 29 日
版本 2.37 (200427)
Word
大聲朗讀
這個語音相關功能可讓您在 iPhone 或 iPad 上聆聽 Word 文件。 使用 [大聲朗讀] 來校對、提高進行多工作業時的理解力 (文字會在朗讀時醒目提示,以協助您追蹤) 和消耗量。
儘管並非新功能,但此功能剛剛獲得了一些更新。 其中兩個是高品質的聲音,聽起來更自然、更愉悅,而且具有自動語言偵測功能。 例如,您的西班牙文字現在會使用西班牙文語音讀出!
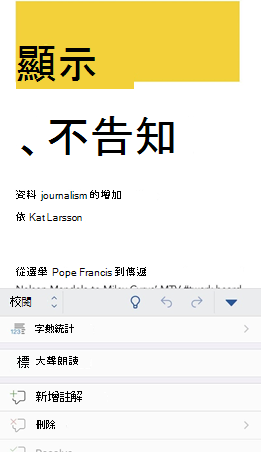
Word、PowerPoint
開啟多個文件*
Word 和 PowerPoint 支援新的多重視窗技術,方便您充分利用 iPad 上的大型螢幕。 並排開啟並處理兩份文件或投影片組。
您可以使用下列幾種方法來存取這項功能:
-
在 App 中的 [檔案] 清單中,點選、按住並拖曳文件,即可並排開啟。
-
在 Word 或 PowerPoint 中,從畫面底部向上撥動,並開啟固定面板。 接著,點選並按住第二個 App,然後將該 App 往畫面左側或右側邊緣拖曳,以便將其移出固定面板。 然後點選該文件,即可開啟。
-
在 Word 或 PowerPoint 中,存取 App 起始畫面中的 [最近使用]、[共用] 和 [開啟] 檢視、點選檔案清單中的 [...] 功能表,然後點選 [在新視窗開啟]。
*這項功能需要 iPadOS 13。
Outlook
輕鬆跨時區排程會議
透過讓您在排程會議時間時能選擇不同的時區,以確保會議時間適合所有參與者,讓跨時區的共同作業變得更加容易。 若要啟用,請在 [日期和時間] 選項下建立 [新事件] 並點選您慣用的 [時區]。
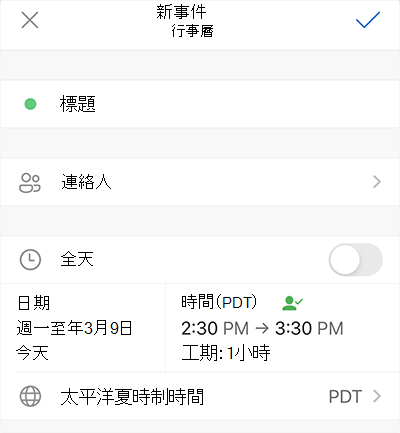
人員搜尋解答簡介
使用人員搜尋解答來尋找您網路中的人員資訊。 詢問朋友的電話號碼或同事的辦公室位置,並獲得智慧解答!
行事曆搜尋解答簡介
使用行事曆搜尋解答來尋找活動和會議的相關資訊。 詢問您下一次會議的地點或您明天的會議,並獲得相關的解答!
最佳結果
在 Outlook 中查看具有 [最佳結果] 的最相關訊息。 當您進行搜尋時,您會在搜尋結果清單頂端看到 [最佳結果]。
輕鬆回報網路釣魚和垃圾郵件
看到不適當的內容? 現在,您可以輕鬆回報網路釣魚和垃圾郵件訊息,確保您的收件匣安全無虞。 在郵件中,點選下拉式功能表中的 [回報垃圾郵件]。
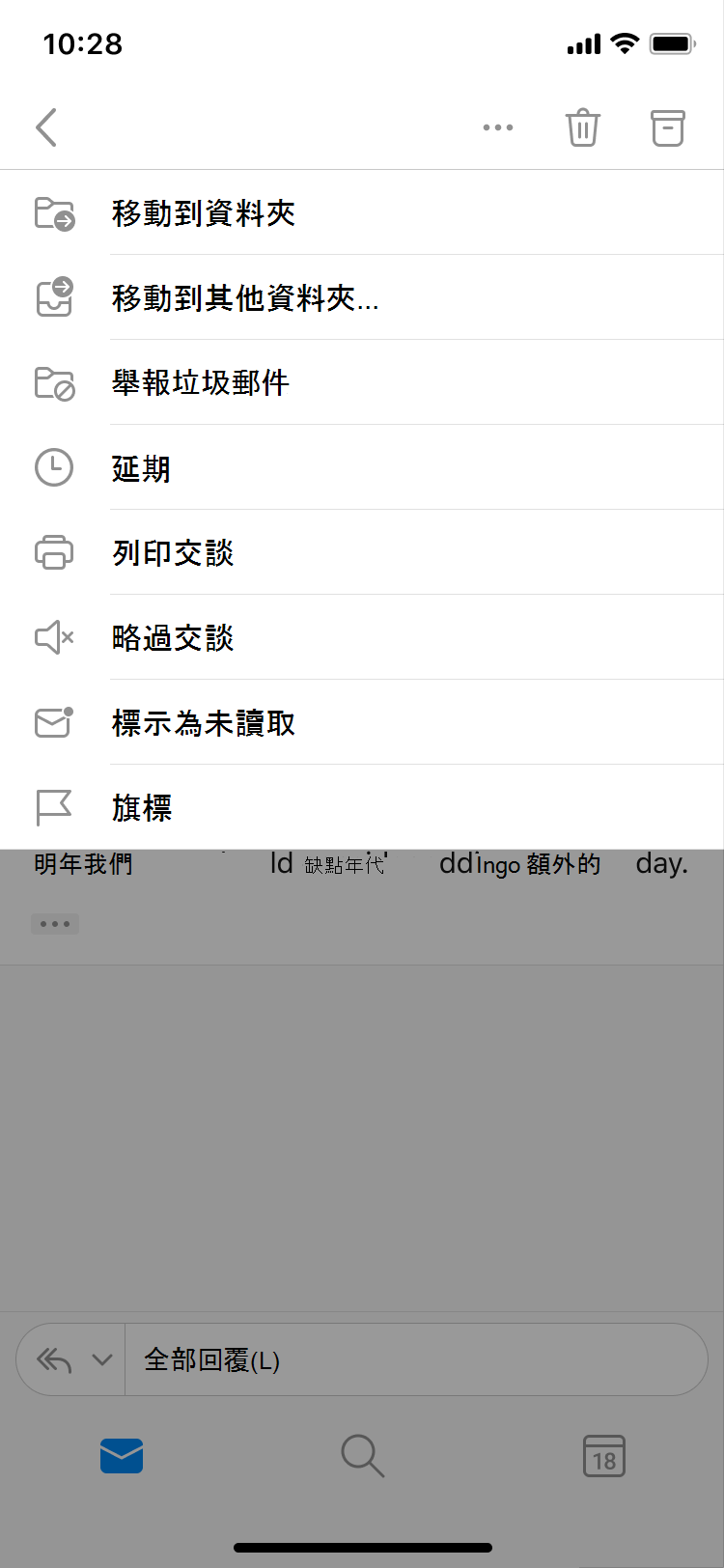
2020 年 3 月 30 日
版本 2.36 (200329)
Word、Excel 和 PowerPoint
避免眼睛疲勞
您是否曾經在行動裝置上瀏覽應用程式時感到不舒服? 不用再忍耐了! 您現在可以增加 UI 元素的大小,並確保其可讀性。 若要試用,請選取 [設定 > 協助工具 > 顯示與文字大小] 開啟放大文字和各種 UI 元素的功能,然後按住您想要近距離查看的 UI 元素。
![PowerPoint 中 [插入圖片] 按鈕的螢幕擷取畫面。](https://support.content.office.net/zh-tw/media/cdd9730c-439a-4cab-bca1-0d8ba004bcbf.png)
Outlook
搜尋取得拼字選項
輸入錯誤和拼字錯誤將不會減緩您的速度! Outlook 會建議使用替代關鍵字,這樣您就可以找到所需的資訊,而不必重新輸入查詢,且不會出現拼字錯誤。
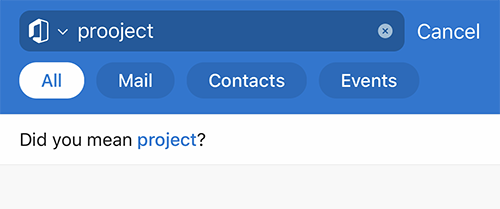
使用 Outlook 分割檢視提高您的生產力*
Outlook 支援新的多重視窗技術,方便您充分利用 iPad 上的大型螢幕。 您可開啟多個郵件,或是同時查看郵件清單和行事曆,並輕鬆在視窗之間移動。 請試試看!
-
開啟 Outlook。
-
從畫面底部向上撥動,以開啟固定面板。
-
在固定面板上,點選並按住您要開啟的第二個 App,然後將該 App 往畫面左側或右側邊緣拖曳,以便將其移出固定面板。
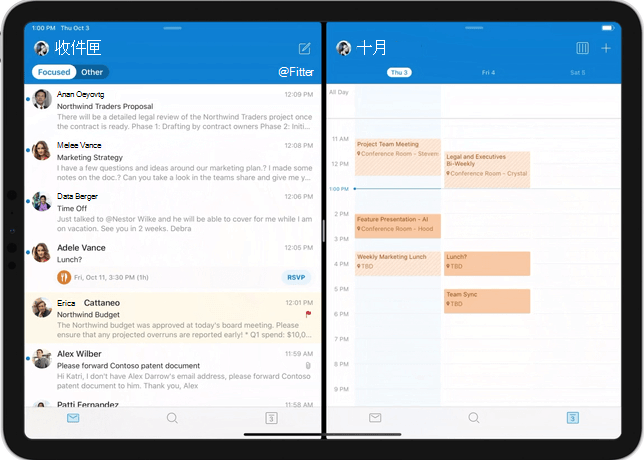
* 需要 iOS 13
2020 年 2 月 24 日
版本 2.35 (200224)
Word
使用語音輸入
您現在可以使用語音輸入功能來建立內容。 使用語音輸入功能聽寫內容不僅效率更高,還可以讓您用更直接的方式將想法輸入到文件中。
-
點選 [聽寫] 以開始使用聽寫功能,如果系統提示,請啟用麥克風權限。
-
點選 [麥克風] 按鈕,開始使用聽寫功能。
提示
-
請使用清楚的語調,並像在交談一樣說話。 您可以藉由說出想要新增的標點符號名稱來插入標點符號。 您也可以點選標點符號列,以在聽寫時新增常用的標點符號。
-
如果您在聽寫時發現錯字,請予以刪除並再說一遍來進行修正。 或者,您可以切換回鍵盤來修正這類錯誤。
-
如果您發現系統產出許多錯字或是文字出現缺漏,請嘗試放慢說話速度。
-
企圖避免或消除背景雜音,可能會導致語音輸入功能受到干擾。
-
聽寫功能採用了雲端式語音服務,因此請務必使用快速且可靠的網際網路連線。
![畫面底部有 [麥克風] 按鈕的 Word 檔](https://support.content.office.net/zh-tw/media/875ea258-4e3c-4df7-9e17-8417d9fd2396.jpg)
Excel
卡片檢視
表格是否有更簡單的處理方式? 查看 [卡片] 檢視。
-
開啟包含表格的 Excel 工作表或活頁簿。
-
選取表格中的任何儲存格。
-
按一下底部窗格的 [卡片檢視] 按鈕。
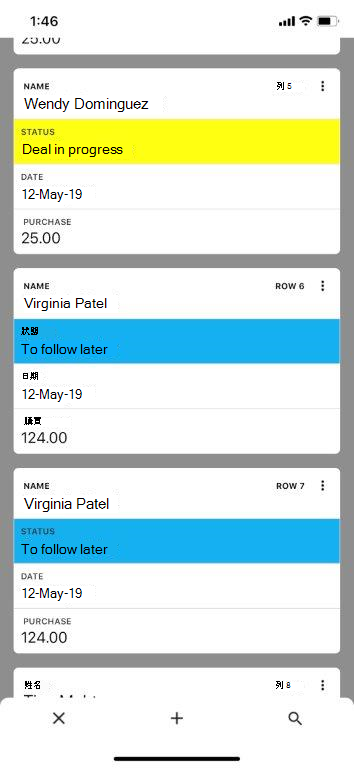
PowerPoint
更出色的筆跡轉換圖形製作圖表
在幾個筆劃中,從自由格式的筆跡轉換成 Office 圖形、文字或數學運算式。 請注意,您現在可以在物件繪製和連接完畢之後將物件移動,不必再擔心連接中斷。
-
使用數位筆跡繪製或書寫。
-
選取筆跡。 您可以直接點選筆跡,或點選 [套索選取],然後拖曳以圈住要轉換的筆跡。
-
在圈住的筆跡的右側邊緣,點選 [動作] 按鈕
![按一下 [動作] 按鈕,將筆跡轉換為點。](https://support.content.office.net/zh-tw/media/78cd4dc6-72b9-4450-881e-94d4af55f8b0.png)
-
如果轉換效果不好,或是如果您需要查看其他可能的變化,請點選已轉換文字右邊的 [更多建議] 按鈕
![[其他建議] 按鈕](https://support.content.office.net/zh-tw/media/112e809f-d8ac-4f22-b807-e97ed1162ce7.png)
畫面最左邊顯示的選項可讓您還原為繪製的筆跡。 其他選項為您繪製的筆跡的不同變化。 點選需要的變化,或按 ESC 關閉快顯視窗。
Outlook
使用樣式傳送
套用部分基本格式設定,為郵件增添一些魅力。 全新的工具列位於 [撰寫] 視窗底部,方便隨時使用,其中包含以下功能:
-
粗體
-
斜體
-
底線
-
項目符號清單
-
編號清單
-
連結
-
(3) 三種字型樣式
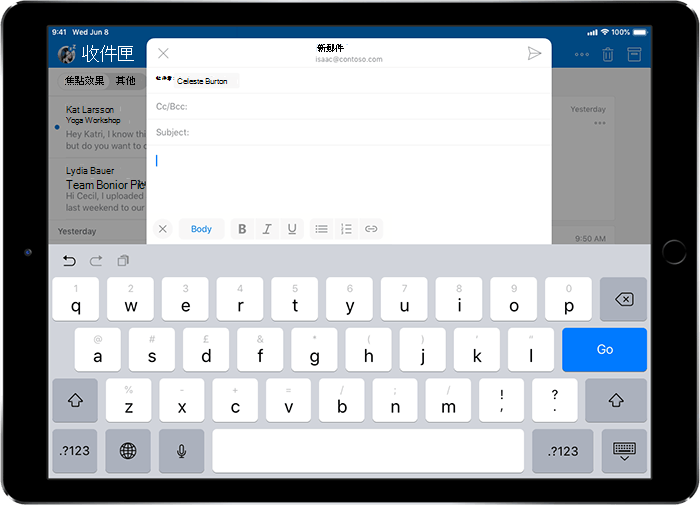
邀請必要與非必要的與會者加入
視人員必要與非必要的不同需求而定,邀請對方加入您的活動。
![已在 [人員] 頁面上選取 [選用] 索引標籤](https://support.content.office.net/zh-tw/media/78224e09-1e29-40af-a8df-b00605208a96.jpg)
代理人收件匣
代理人收件匣可讓您將管理個人郵件的權限授予組織中的其他人,方便您透過他人提高自己的生產力。
![顯示代理人信箱的 [設定] 頁面](https://support.content.office.net/zh-tw/media/9ea4533d-c821-414e-b966-7b2fb5fd2e6a.jpg)
2020 年 1 月 27 日
版本 2.34 (200127)
Excel
左看看、右看看...XLOOKUP 在這裡!
XLOOKUP 是具代表性 VLOOKUP 函數的繼承者! 以其能同時垂直和水平查看而命名。(是的,它也會取代 HLOOKUP!)。 在最簡單的形式中,XLOOKUP 只需要 3 個參數即可執行最常見的精確查閱 (比 VLOOKUP 少一個)。 我們來考慮一下其在簡單形式中的簽章:
XLOOKUP(lookup_value,lookup_array,return_array)
-
查閱值:您要尋找的項目
-
查閱陣列:何處尋找
-
傳回陣列:傳回的內容
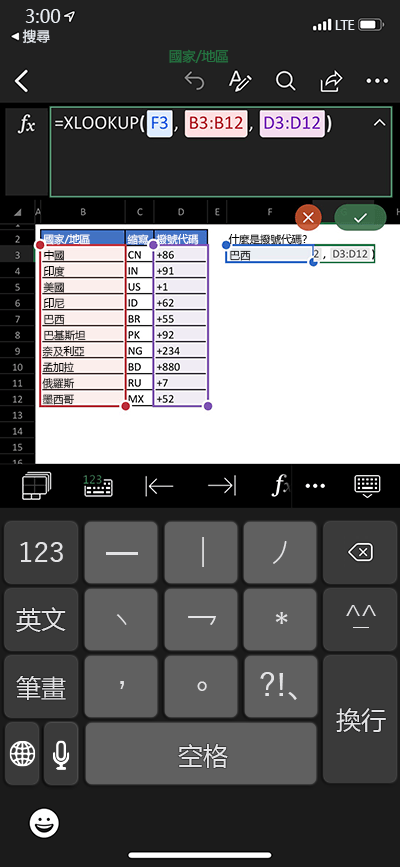
2019 年 12 月 31 日
版本 2.33 (19123100)
Outlook
會議深入解析 > 來自 [活動詳細資料] 頁面
總是做好準備。 與會議或約會相關的電子郵件和文件會包含在行事曆活動描述中。
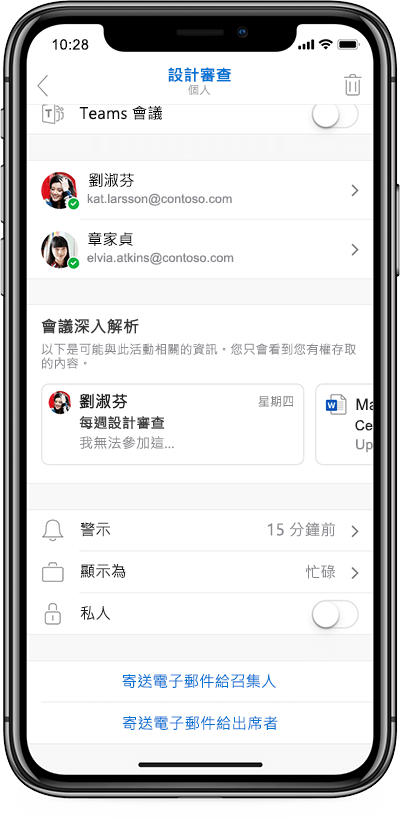
建議的回覆
不必忙於打字,讓您事半功倍! 點選一項建議,快速開始回覆一些電子郵件。 別擔心,您可以在傳送之前先行編輯回應。 建議的回覆會顯示在電子郵件底部的回覆方塊上方。 此功能僅於英文 (en-us)、西班牙文 (es-419) 和巴西葡萄牙文 (pt-BR) 版本中提供。
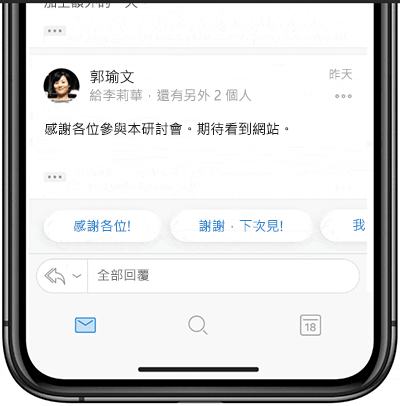
Word
已更新 [替代文字] 窗格
您可以在單一描述欄位中新增標題以輕鬆地讓非文字內容變得更易於存取,或僅為了美觀則可將元素標示為裝飾性。 下次新增圖案或圖片時,請選取 [替代文字] 選項,並新增描述或標示為 [裝飾]。
Excel
已更新 [替代文字] 窗格
請參閱上述內容。
PowerPoint
已更新 [替代文字] 窗格
請參閱上述內容。
2019 年 11 月 25 日
版本 2.32 (191125)
Outlook
Outlook 的請勿打擾
在您需要專注時適時開啟或關閉。 利用 [請勿打擾] 功能,使用者就能在工作時專注在工作電子郵件,而不會因為個人電子郵件通知而分心,反之在處理個人活動時亦然。您可以根據需要或依照排程延遲工作通知。 此外,當使用者在開會時,可以選擇不要受到工作電子郵件通知的打擾,以便專心參與工作會議。 在左側導覽功能表中選取有 "zz" 的鈴鐺圖示,可啟用 [請勿打擾]。
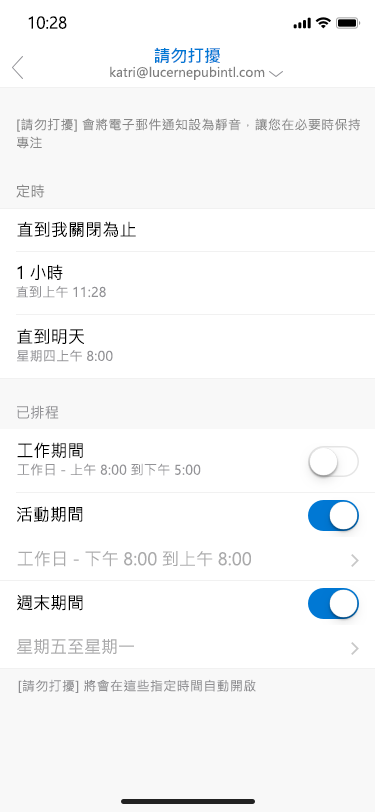
限制通知中的敏感性資料
讓敏感性資訊保持隱私,不會隨意被人看見! 現在您的系統管理員可以保護可能會在會議通知和郵件等項目通知中的機密組織資料。 啟用此設定後,鎖住的畫面上會隱藏寄件者地址、郵件的主旨和郵件內文的簡短郵件預覽等詳細資料,您要驗證您的裝置後才能檢視。
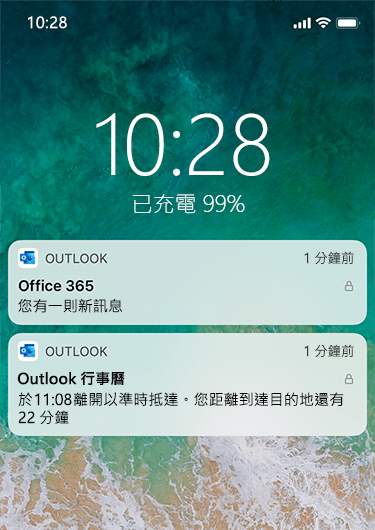
Excel
在 Excel 中即時讀取並回覆 Outlook 通知中的註解
在 Excel 中將您的 @提及通知分類成資訊更清楚的通知! 現在,您可以直接從電子郵件通知的內文檢視註解以及出現註解的上下文,甚至可以直接回覆註解。
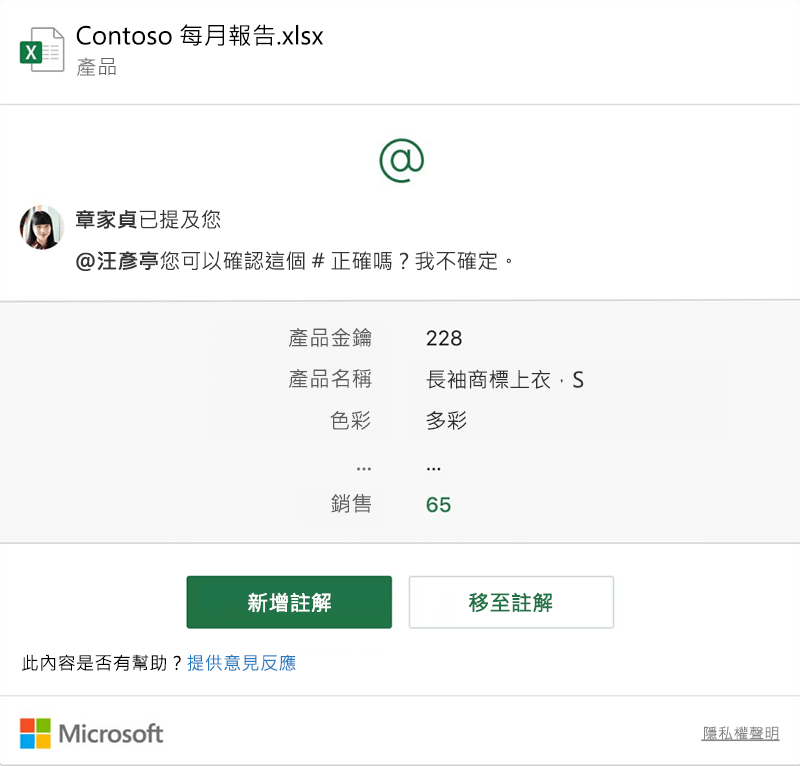
Word
在 Word 中即時讀取並回覆 Outlook 通知中的註解
無法判斷您的 @提及通知是正式詢問、一般致謝或簡單的參考資訊? 現在,您可以利用通知內含的更多上下文,在 Word 中清楚掌握 @提及通知。 直接從電子郵件通知的內文檢視註解以及出現註解的上下文,甚至可以直接回覆註解。
![顯示 iOS 版 Word 的即時 [讀取] 和 [回覆] 功能的影像。 提及通知會顯示兩個可行動作:[新增註解] 和 [移至註解],讓使用者選擇可以選擇直接從通知回覆提及。](https://support.content.office.net/zh-tw/media/24db1438-65a0-4cdf-b01b-4cfe8a8093d3.png)
2019 年 10 月 28 日
版本 2.31 (191028)
Outlook
接受提議的新時間
有人提議新的會議邀請時間嗎? 現在您可以隨時接受、回覆或編輯他們的建議。
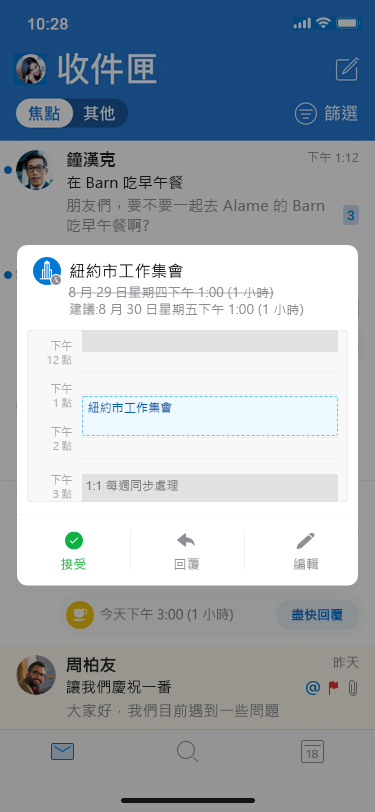
建議新時間
有人在您的午餐時間排程了會議嗎? 現在您可以使用新的時間提議快速回覆邀請並新增選擇性訊息。
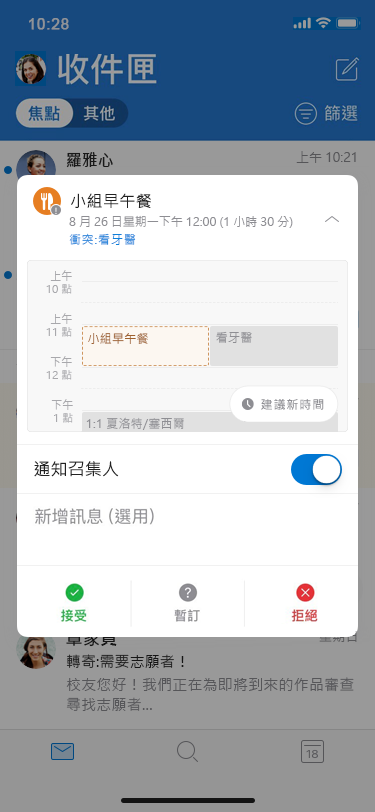
分類、標籤和保護
已在 Microsoft 365 的「安全性與合規性中心」或「Microsoft 365 合規性中心」設定組織敏感度標籤的 Microsoft 365 客戶可以在 Outlook 中將標籤套用至iOS 電子郵件訊息。 貴組織中的人員將能夠在電子郵件上套用預先定義的標籤,並在傳送給其他人時保留該標籤以及所有相關的保護。 包括加密在內的不同動作和保護,將取決於您的組織在「安全性與合規性」中心中定義的原則而定。
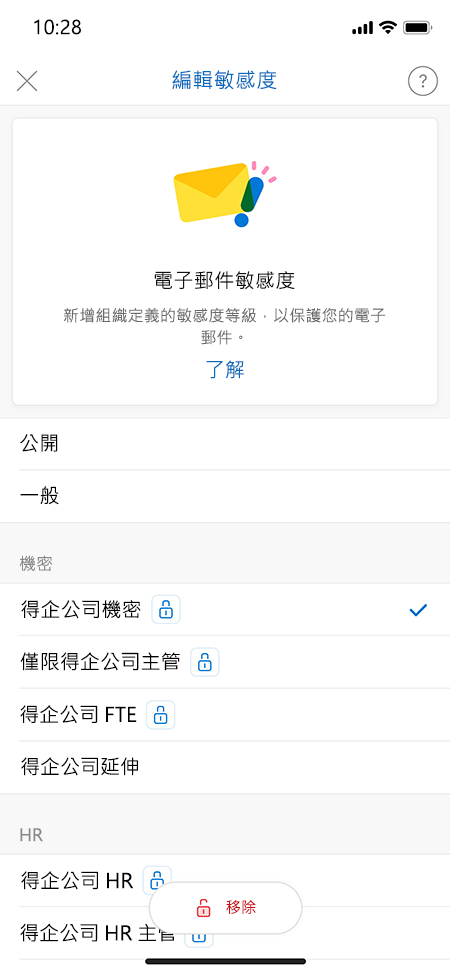
2019 年 10 月 1 日
版本 2.30 (191001)
Word、Excel、PowerPoint、OneNote 和 Visio
新增隱私權控制項
當您使用Office 應用程式時,我們正持續致力於提高透明性,和客戶對收集資料的控制性,以保持產品和服務的安全、最新,並如預期般的執行。
有了這項更新,您將掌控雲端連線體驗,以及擁有停用並重新啟動以下連線體驗類型的存取權限:
-
分析您的內容的體驗,例如 PowerPoint 設計工具或 Word 中的編輯器。
-
下載線上內容的體驗,例如 PowerPoint 快速入門或 Office 範本。
-
為了保持 Office 應用程式安全、最新和如預期般執行,以及持續產品改進,我們會收集診斷資料。 診斷資料有兩種層級:
-
必要資料為協助保持 Office 安全、最新,以及在安裝的裝置上有按照預期執行之最少所須資料,例如關於是否正確下載及安裝更新套件等資訊。
-
選擇性資料只有在您的同意下才會收集,並將幫助提升 Office 效能,例如關於檔案是否儲存在本機或雲端,以幫助我們更清楚了解客戶的儲存喜好。
您可以隨時變更 Office 喜好設定中的隱私權喜好設定,方法是按一下功能表列中的應用程式名稱,然後按一下 [喜好設定] > [隱私權]。
注意:如果您已使用公司或學校帳戶登入,貴組織的系統管理員會決定您是否可以使用這些連線體驗。
Word、Excel、PowerPoint、OneNote
iOS 13 深色模式
透過 iOS 13 深色模式的支援,您可更輕鬆查看 Office。 已改善的協助工具和更新的 UI 方便您無論何處都能保持生產力。
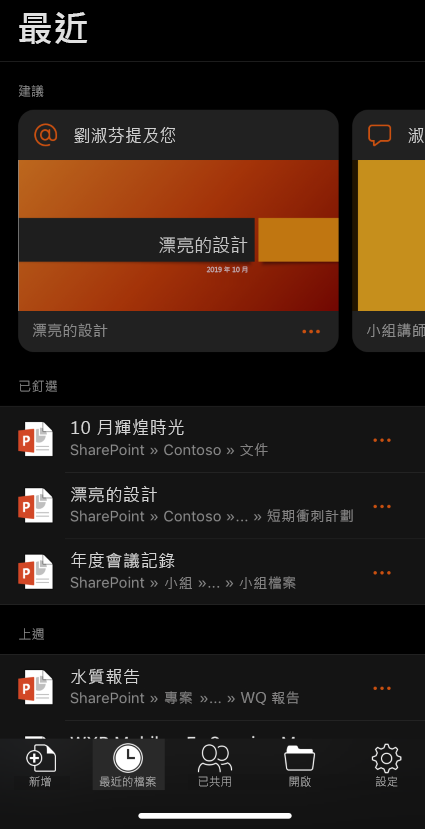
Outlook
將位置新增至會議邀請通知
知道您將前往何處! 現在當某人傳送會議邀請給您時,您可以在通知中看到會議位置。
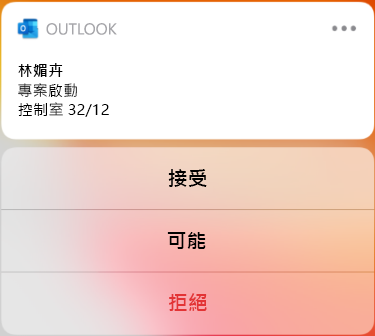
提升安全性
S/MIME 為的行動體驗新增了另一層安全性和信任,您對電子郵件的使用將更具信心。 透過 SMIME,您可以數位化簽署與加密電子郵件,確保寄件者和收件者有正確的認證可以在行動裝置上檢視內容。
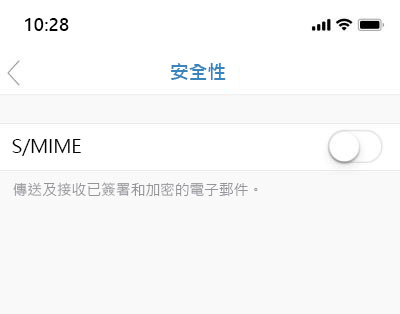
智慧移動
使用 Outlook 資料夾建議輕鬆將電子郵件移至 Outlook 資料夾!
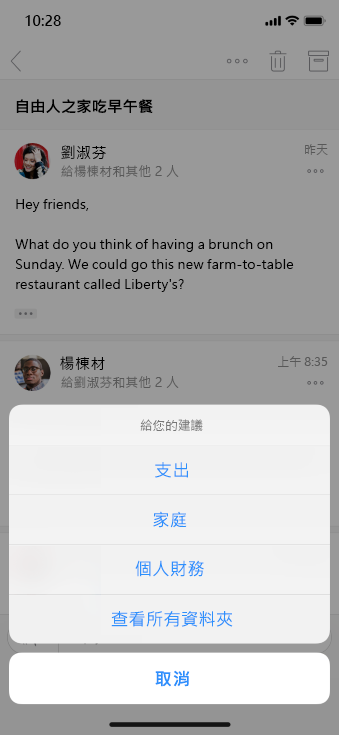
檢視群組行事曆
無法追蹤群組行事曆? 您現在可以在 [行事曆] 提要欄位中檢視 [已加入群組] 清單,並選取以使用個人行事曆重疊特定的行事曆。
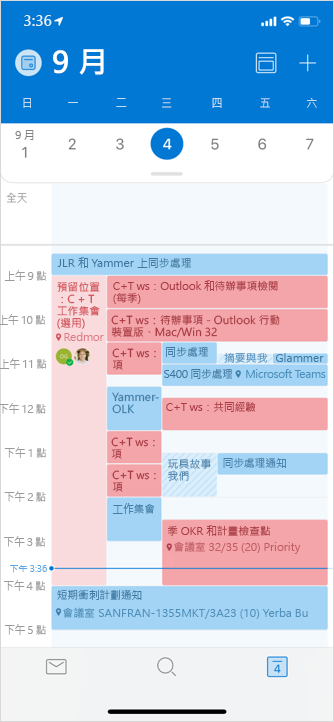
在群組行事曆中建立會議和約會
準備好要聚會了嗎? 在群組行事曆上建立會議和約會
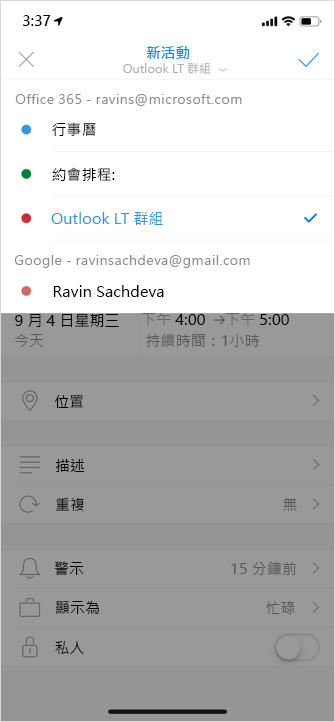
2019 年 8 月 27 日
版本 2.29 (190826)
本月沒有發行新功能
2019 年 7 月 29 日
版本 2.28 (190729)
Outlook
編輯週期性事件的會議時間
有任何週期性事件嗎? 您現在可以一次更新一系列每個事件的會議時間 !
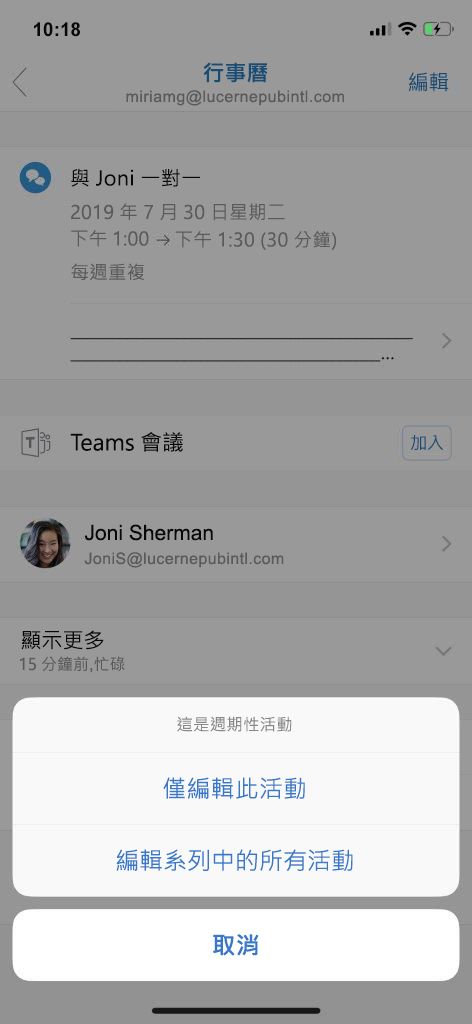
Word
精確橡皮擦
在 PowerPoint 中喜愛的功能,現在在 Word 中立即使用。 具有小型及中型橡皮擦,您可以只移除少量筆墨而不是整條筆劃!
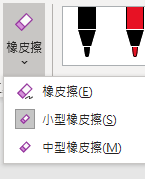
Excel
解決註解
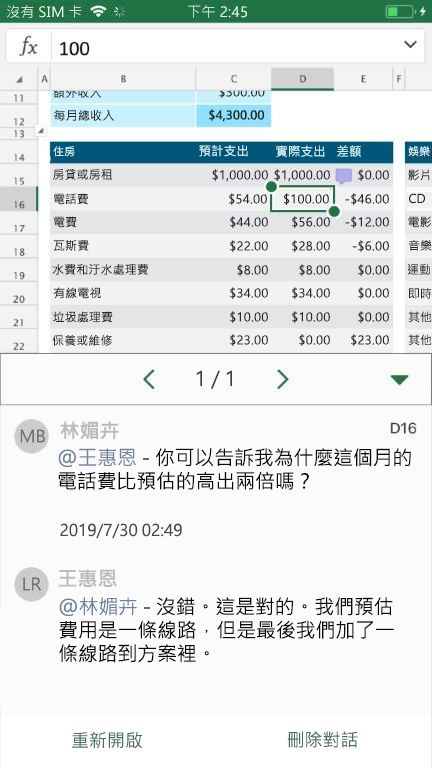
讓清單更簡潔! 當不再需要對現有對話進行動作時,只需選取 [解決] 即可以摺疊註解,讓人只注意開啟的項目。 如果您決定想要新增至對話,可以隨時重新開啟已解決的註解。
2019 年 7 月 2 日
版本 2.27 (190701)
Outlook
共用信箱
我們聽到了! 您現在可以在 iOS 裝置上存取共用信箱。 隨時隨地讀取和傳送電子郵件、監控訊息,並檢視共用行事曆。
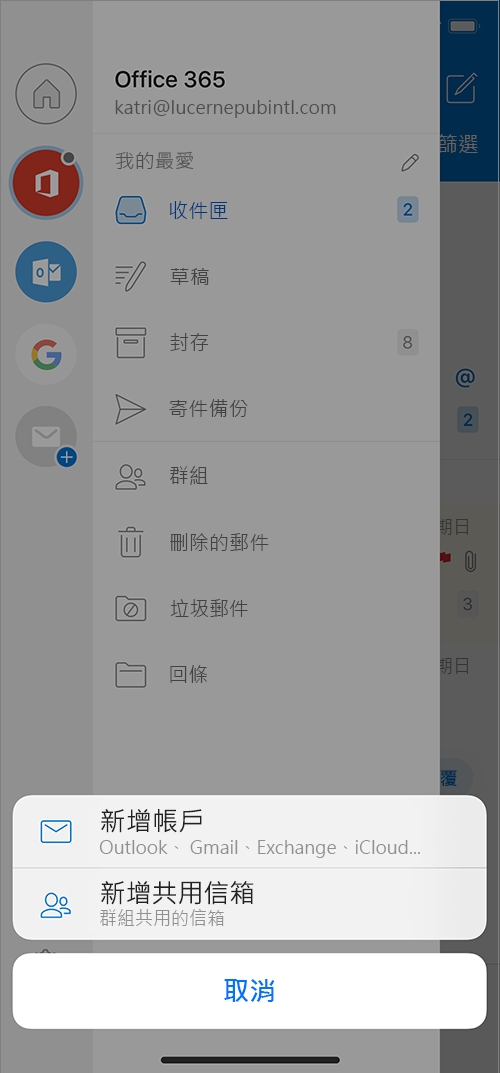
標示為未讀取
只需要針對交談中的一個訊息加上標幟,或將訊息標示為未讀取嗎? 沒問題。 直接開啟交談,點選訊息右上角的 [...],然後按一下 [未讀取] 或 [標幟]。
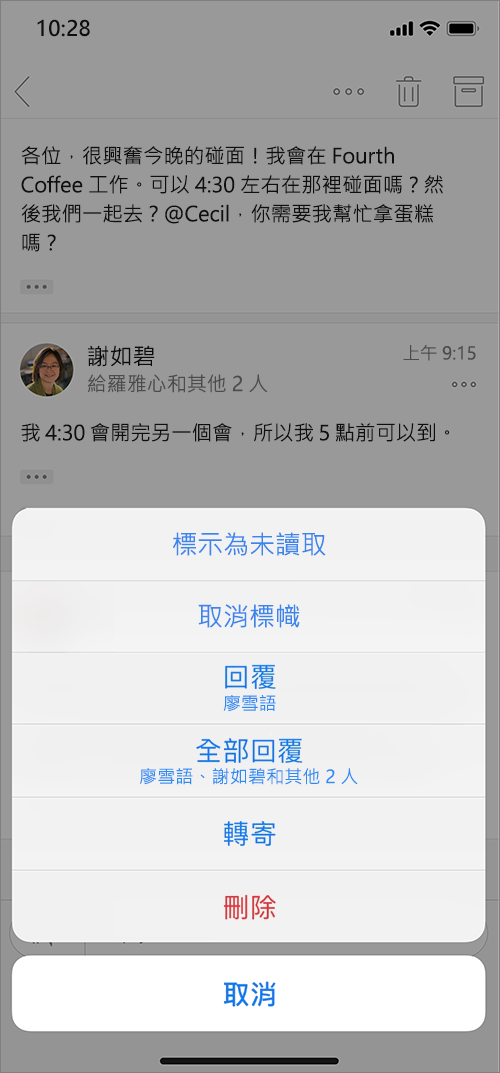
PowerPoint
適應閱讀
不必事先在編輯模式中開啟簡報,您就能以閱讀最佳化的檢視方式瀏覽簡報。
Excel
動態陣列
快速輸入公式來傳回多個值,並觀看值自動出現在相鄰的儲存格。 以較少的公式降低出錯的機會,建立更好用更快的試算表。
![使用 [公告] 帶來重大影響](https://support.content.office.net/zh-tw/media/4873755a-8b1e-497e-bc54-101d1e75d3e7.gif)
2019 年 5 月 28 日
版本 2.26 (190528)
Outlook
更快速地存取您的檔案*
在您最愛的下列雲端儲存選項當中尋找並存取儲存的雲端檔案:OneDrive、商務用 OneDrive、SharePoint、Google 雲端硬碟、iCloud、Dropbox 和 Box。
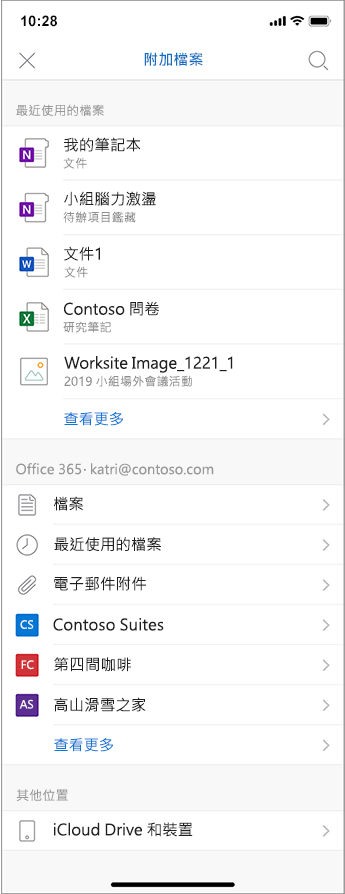
* 此功能即將推出,可能無法立即提供。
Apple Watch 上的通知
我們努力讓通知更一目了然,協助您了解需要採取的動作。
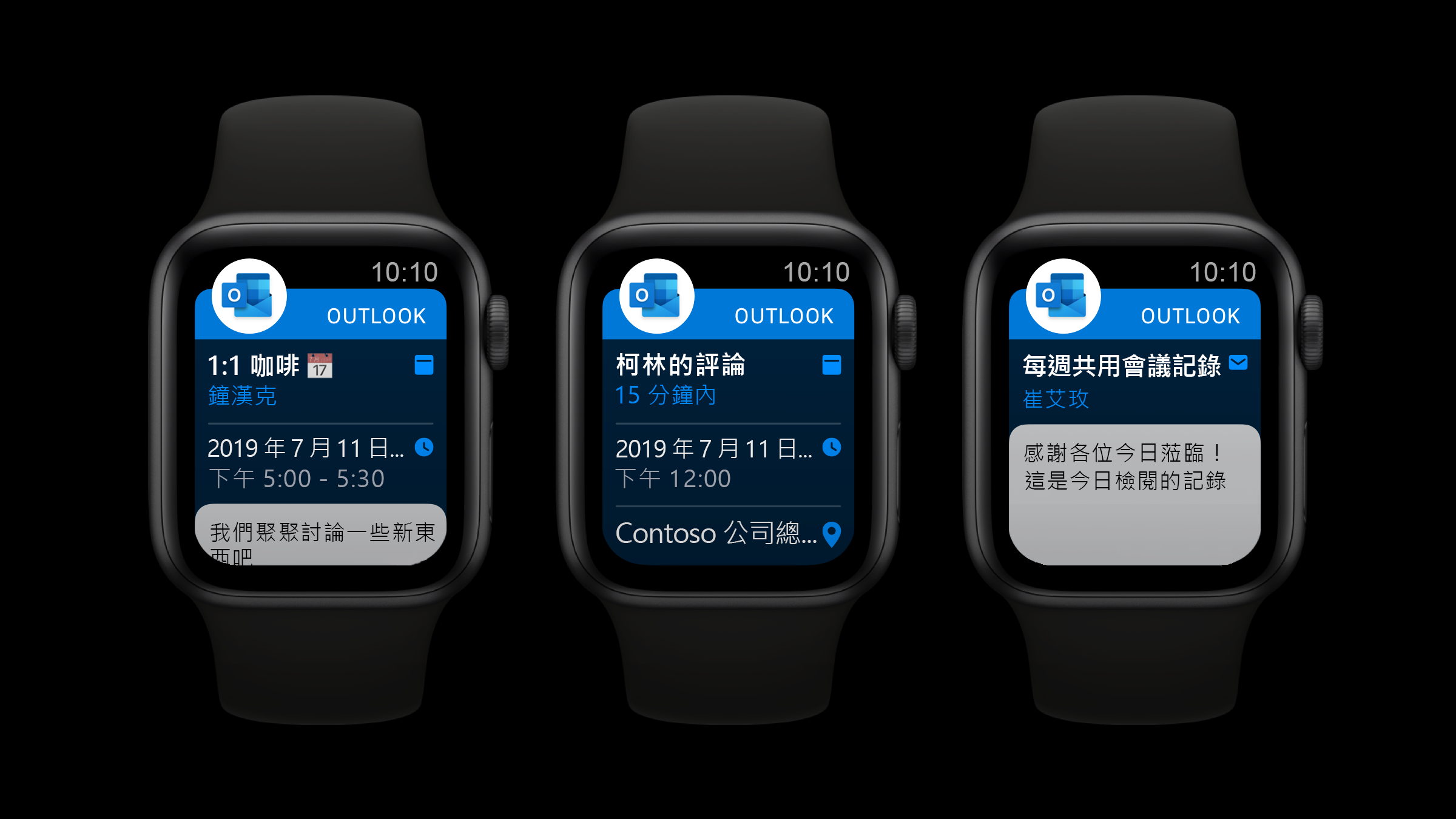
Word、Excel 和 PowerPoint
選取目的地
使用 [移動] 命令輕鬆在檔案間移動雲端檔案。
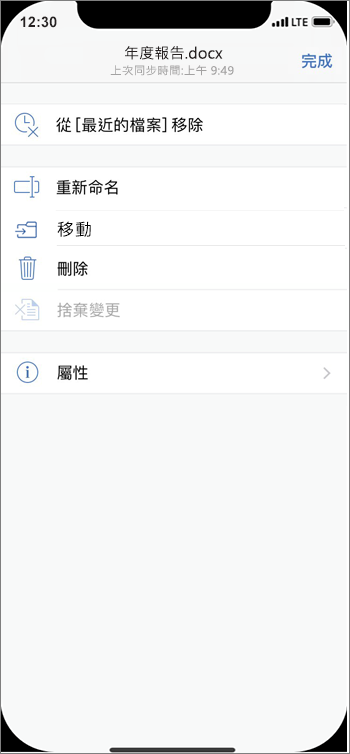
2019 年 4 月 30 日
版本 2.25 (190430)
Outlook
設定為 Teams 會議
建立事件時,如果您的組織使用 Teams 來進行線上會議,您將有 Teams 會議的選項。
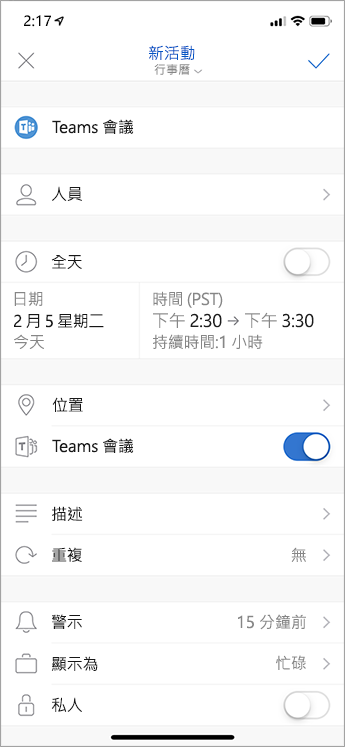
Apple Watch 上使用更好更快速
配對您的 Apple Watch 和 iPhone,在手錶上取得新的超快 Outlook 應用程式。 此外,我們支援新 Series 4 手錶錶面!
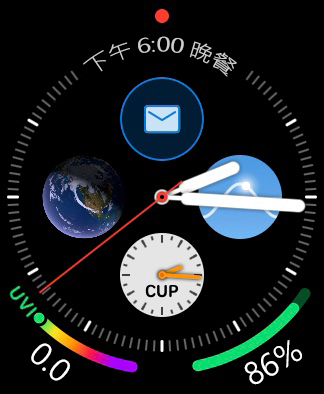
常用連絡人
指定某些人為常用連絡人,並能更輕鬆快速地取得任何跟他們相關的所有資訊。
![顯示 [常用聯絡人] 的功能表](https://support.content.office.net/zh-tw/media/945ec53c-9cb6-45c0-a948-b09dcb6ac03c.png)
常用連絡人的通知
指定您只想要接收識別為 [常用連絡人] 的通知,以減少通知的數量。
![特定人員傳送或接收電子郵件時可以指派音效功能的 [電子郵件通知] 設定頁面。](https://support.content.office.net/zh-tw/media/323595fc-7d74-4fab-99e8-144332190294.png)
使用 Microsoft 同步處理技術需要 Office 365 或 Outlook.com 帳戶
2019 年 4 月 2 日
版本 2.24 (190402)
Word、Excel、PowerPoint 和 Outlook
重新設計的產品圖示
您最愛的 Office 應用程式產品圖示已經過重新設計,以反映簡單、功能強大且智慧型的 Office 體驗。
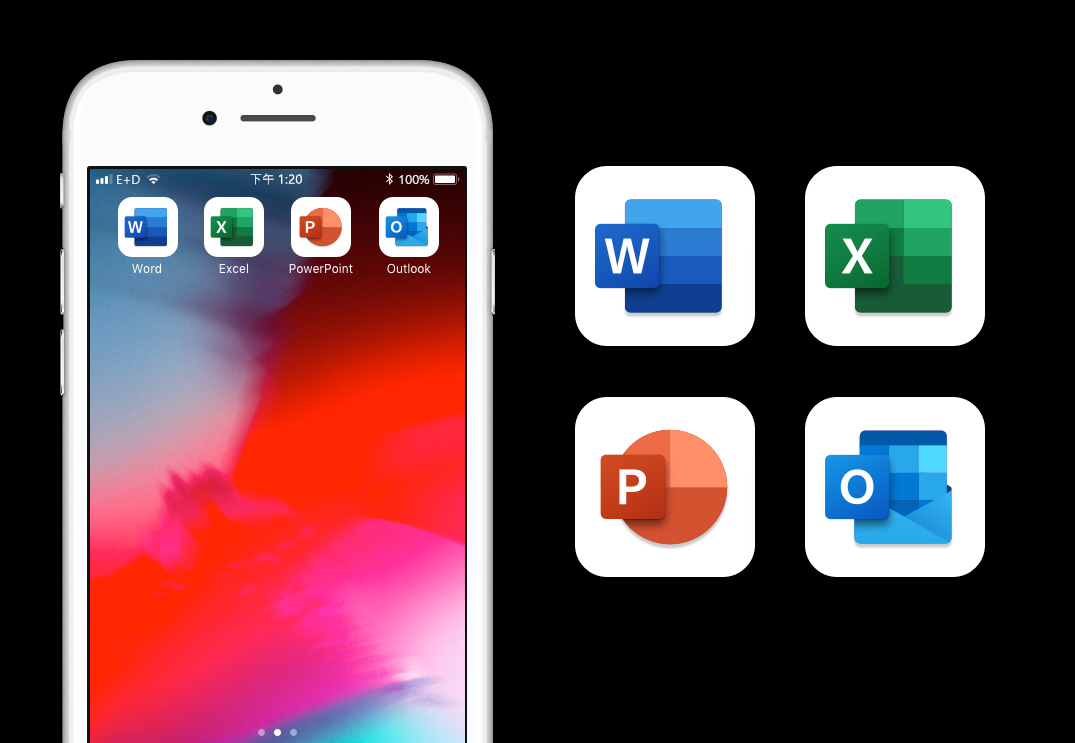
Outlook
生動活潑的行事曆色彩
查看在 Outlook 電腦版、 Mac 版 Outlook 或 OWA 中建立的任何色彩類別,反映在您 iPhone 或 iPad 版 Outlook 的行事曆上。
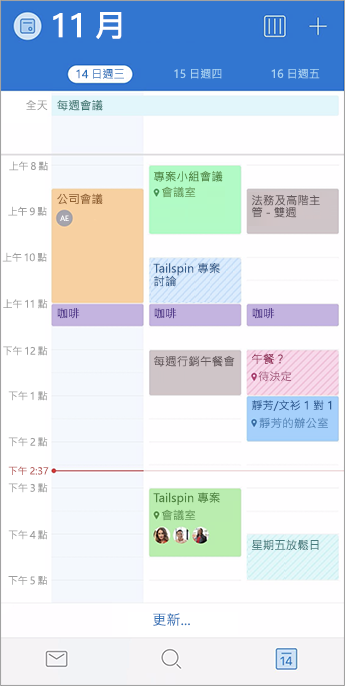
行事曆搜尋
我們聽到您的意見了! 想要尋找活動? 您的行事曆事件現在會顯示為搜尋結果的一部分,讓您在外出時也能掌握忙碌的行程
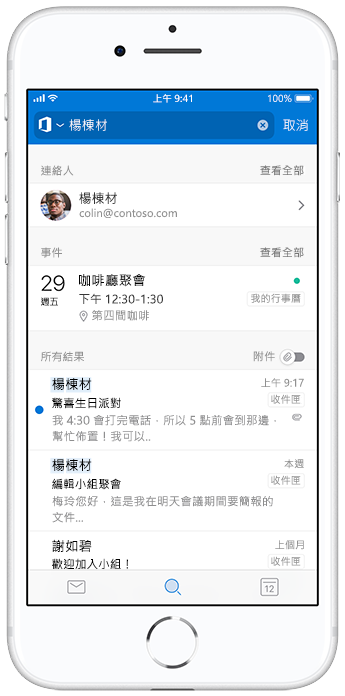
2019 年 2 月 26 日
版本 2.23 (190225)
Outlook
不再遲到
了解您何時必須離開,以準時抵達接下來的約會或會議。
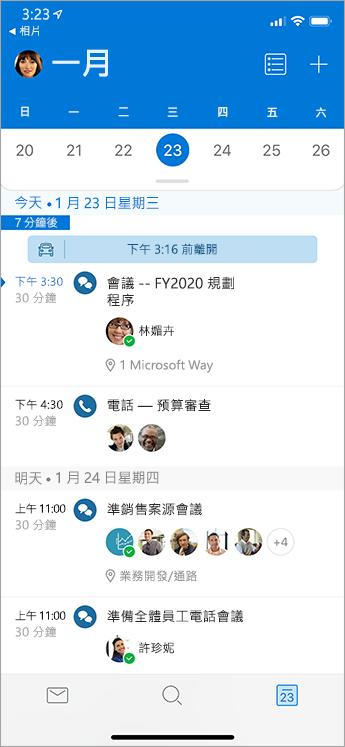
快速擷取並分享
透過點選幾下和使用應用程式,從白板擷取、標註和共用任何內容的影像到文件中,提升生產力和增進共同作業。
![使用 [公告] 帶來重大影響](https://support.content.office.net/zh-tw/media/4873755a-8b1e-497e-bc54-101d1e75d3e7.gif)
PowerPoint
更順暢的變形
在 Windows 電腦版 PowerPoint、Mac 版 PowerPoint 或 PowerPoint Mobile 中編輯並享受更順暢的轉化轉場效果。
![使用 [公告] 帶來重大影響](https://support.content.office.net/zh-tw/media/4873755a-8b1e-497e-bc54-101d1e75d3e7.gif)
2019 年 2 月 4 日
版本 2.22 (190202)
Word
Office 現在支援 Apple Pencil 2
有 Apple Pencil 2 嗎? 請繼續進行並點兩下。
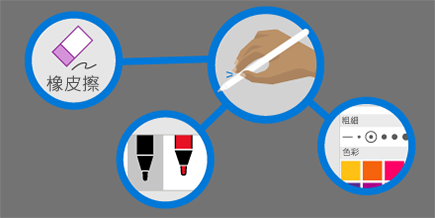
快速編輯方程式
Word 現在支援建立及編輯方程式。 以橫式格式編寫您的數學方程式 (例如 a^2+b^2=c^2),然後 Word 會把它轉換為專業的顯示格式 a²+b²=c²。
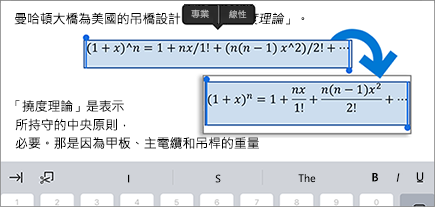
PowerPoint
火花效果的筆跡
使用筆跡撰寫時,可加入些許古靈精怪的風格。 只需在 [畫筆] 選項中將 [火花動畫] 切換為開啟,您就會在撰寫時獲得火花效果。
![使用 [公告] 帶來重大影響](https://support.content.office.net/zh-tw/media/4873755a-8b1e-497e-bc54-101d1e75d3e7.gif)
Office 現在支援 Apple Pencil 2
有 Apple Pencil 2 嗎? 請繼續進行並點兩下。
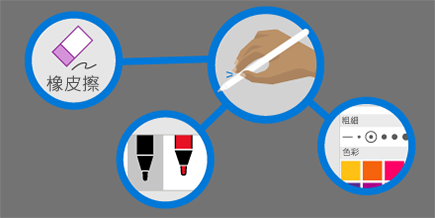
Outlook
知道何時包含外部收件者
當您的訊息包含外部收件者時,Outlook 會透過郵件提示提醒您。
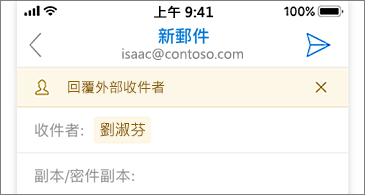
一覽您的月行事曆
在行事曆中一次顯示整個月的所有活動和約會。
![行事曆中的 [月] 檢視](https://support.content.office.net/zh-tw/media/9d90325f-4f93-47e1-bd4f-01f8630c2381.png)
Excel
Office 現在支援 Apple Pencil 2
有 Apple Pencil 2 嗎? 請繼續進行並點兩下。
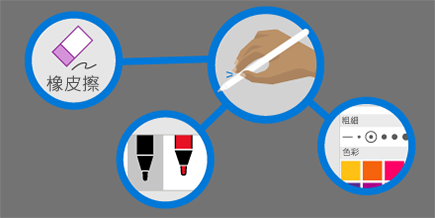
2019 年 1 月 29 日
版本 2.22 (190128)
Word
使用 @提及獲得他人的注意
在註解中使用 @提及功能,讓同事知道您需要他們提供建議。
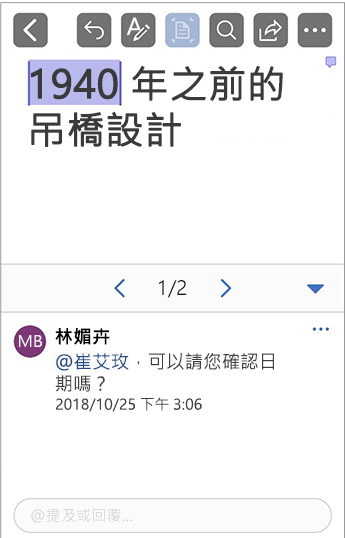
Excel
使用註解和 @提及有效地共同作業
使用內建的回覆方塊在工作表中持續進行交談,並且使用 @提及,讓同事知道您需要他們提供建議。
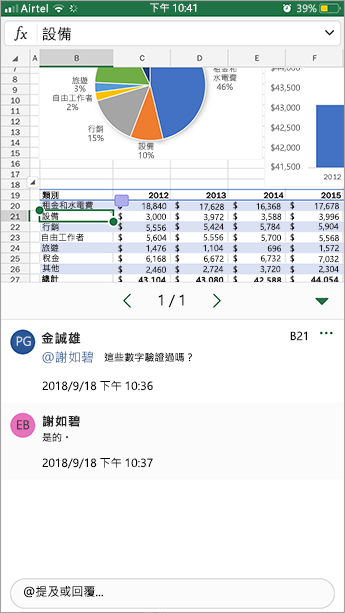
關於本文章
我們每個月都會強調有趣的新功能、重要修正,以及我們想讓您知道的重大問題。 我們經常推出功能給測試人員一段時間,以在將功能發佈給更廣泛的對象之前,確保各個功能能夠順利運作。 因此,如果您沒有看到此處描述的某些內容,請不用擔心,您最後還是會取得它。
|
部落格 取得最新消息、預覽功能,以及更多功能。 |
取得最新的測試人員活動和公告。 |
論壇 使用 Office 影響者深入探討感興趣的主題。 |
電子報 直接在收件匣中接收重點提示和程式更新。 |










