您可以使用專案符號、箭號、虛線、數位或字母輕鬆建立清單。 日誌會自動辨識它們。 日誌可讓您篩選側邊面板中的清單,以便輕鬆找到。
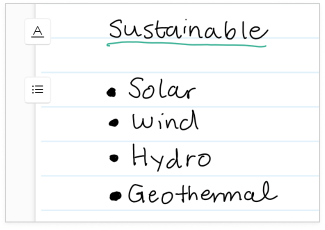
使用清單專案
-
點 選任何清單專案的專案符號以選取該專案。
-
使用手指或手寫筆,將選取的專案拖曳到日誌頁面上的任何位置。
-
若要在四處移動清單專案之前先插入空格,請將頁面旁的線條劃入您要插入空間的頁面上。 您可以在使用頁面 一文中深入瞭解如何新增空間。
使用清單
-
點 選頁面側邊的[清單提示
![在 [日誌] 中的清單篩選和提示中使用的圖示](https://support.content.office.net/zh-tw/media/855278c1-57e2-4e2d-8d80-a7afbaa4e777.png)
-
將
![[日誌] 中 [複製] 按鈕上使用的圖示](https://support.content.office.net/zh-tw/media/297a8d06-a756-4ccf-80a8-dd59dc4e8e4b.png)
![[日誌] 中 [複製為文字] 按鈕上使用的圖示](https://support.content.office.net/zh-tw/media/d1e021ad-fdbf-439a-bc4a-f50783a7f748.png)
-
複製的內容可以貼到 [日誌] 或其他應用程式中。
尋找清單
您可以從 [側邊面板] 輕鬆檢視及流覽至清單:
-
點選 [篩選]按鈕
![用於篩選 [日誌] 中內容之按鈕上的圖示](https://support.content.office.net/zh-tw/media/1bfedc8a-e841-4598-bf7d-6e6923287616.png)
-
挑選清單篩選
![在 [日誌] 中的清單篩選和提示中使用的圖示](https://support.content.office.net/zh-tw/media/855278c1-57e2-4e2d-8d80-a7afbaa4e777.png)
-
然後選擇 [頁面 ] 索引標籤
![[日誌] 中 [頁面] 索引標籤上使用的圖示](https://support.content.office.net/zh-tw/media/8a1a2fd4-feb7-4dee-b317-8ffc5cc5e6d3.png)
![[日誌] 的 [卡片] 索引標籤上使用的圖示](https://support.content.office.net/zh-tw/media/c2bf4b1e-c455-4ee9-a299-27e0aa16c112.png)
如需詳細資訊,請參閱搜尋與篩選 文章。










