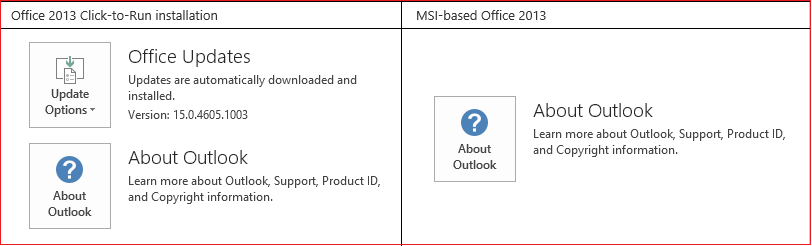狀況
在安裝 Microsoft Office 2016年或 Office 2013 的 [2016 年 4 月] 或 [月 2016年更新之後,您可能會遇到商務 2016年、 Lync 2013、 Outlook 2016 或 Outlook 2013 Microsoft Skype 無預警當的機。當發生這個問題時,您可能會發現類似下列的應用程式事件日誌中受影響的電腦上的應用程式錯誤:
記錄檔名稱︰應用程式
來源: 應用程式錯誤
日期時間的日期:
事件識別碼: 1000
工作類別: 應用程式當機事件
層級: 錯誤
關鍵字: 傳統
使用者: n/A
描述:
錯誤的應用程式名稱: lync.exe、 版本: 15.0.4805.1000,時間戳記: 0x56b99a83
錯誤的模組名稱: 未知的版本: 0.0.0.0,時間戳記: 0x00000000
例外狀況代碼: 0xc0000005
錯誤位移: 0x16aeb4e8
錯誤的處理程序識別碼: 0x13f4
判定為失敗的應用程式啟動時間: 0x01d195c6a5a21379
錯誤的應用程式路徑: C:\Program 檔案 (x86) \Microsoft Office\Office15\lync.exe
錯誤的模組路徑: 未知
報表的識別碼: report_ID
錯誤套件的完整名稱: %14
判定為失敗封裝相對於應用程式識別碼: %15
注意如果您檢閱受影響的電腦上的應用程式事件日誌的事件,您可能會發現任何下列的損毀簽章的事件 ID 1000。
|
應用程式名稱 |
應用程式版本 |
模組名稱 |
模組版本 |
位移 |
|
Lync.exe |
15.0.4805.1000 |
Ntdll.dll |
6.1.7601.19160 |
0x0003dae8 |
|
Lync.exe |
15.0.4805.1000 |
Ntdll.dll |
6.1.7601.23392 |
0xC0000005 |
|
Lync.exe |
15.0.4809.1000 |
Ntdll.dll |
10.0.10240.16683 |
0x00055425 |
|
Outlook.exe |
15.0.4815.1000 |
Ntdll.dll |
6.3.9600.18258 |
0x0001DD93 |
|
Outlook.exe |
15.0.4815.1000 |
Ntdll.dll |
10.0.10240.16683 |
0x00055425 |
|
ucmapi.exe |
15.0.4805.1000 |
Ntdll.dll |
6.3.9600.18258 |
0x0001dd93 |
|
ucmapi.exe |
15.0.4805.1000 |
Ntdll.dll |
10.0.10240.16683 |
0x000540ca |
|
Lync.exe |
16.0.4363.1000 |
Ntdll.dll |
10.0.10586.306 |
000000000002fd74 |
|
Lync.exe |
16.0.4351.1000 |
Ntdll.dll |
6.3.9600.18233 |
0001dd93 |
|
Outlook.exe |
16.0.4378.1000 |
Ntdll.dll |
10.0.14355.1000 |
000000000000e12f |
|
Outlook.exe |
16.0.4366.1000 |
Ntdll.dll |
6.3.9600.17736 |
0001df63 |
|
ucmapi.exe |
16.0.4366.1000 |
Ntdll.dll |
10.0.10586.306 |
000000000002fe34 |
|
ucmapi.exe |
16.0.4366.1000 |
Ntdll.dll |
6.3.9600.18233 |
00034c50 |
注意應用程式版本、 模組版本和位移可能會不同。
如果您有尚未掃描 Lync (適用於企業的 Skype) 和 Outlook 使用 Office 設定分析器工具 (OffCAT),您可以這麼做來協助判斷是否會受到這個問題。您可以下載,並從 「 Microsoft 下載中心 」 安裝 OffCAT:
https://www.microsoft.com/download/details.aspx?id=36852
解決方案
若要修正這個問題,請依照您的 Office 版本和安裝類型。請參閱 「 其他資訊 」 一節,以判斷您的 Office 安裝至執行中按一下或以 MSI 為基礎。
Office 2016:
以 MSI 為基礎的安裝:
若要修正這個問題,安裝 Outlook 2016 的 2016 年 6 月 7,更新程式。如需有關此更新的資訊,按一下下面的文件編號,檢視 「 Microsoft 知識庫 」 中的文件:
3115147年 6 月 7,2016,更新 Outlook 2016 (KB3115147)
Office 2013:
按一下以執行基礎安裝:
若要修正這個問題,請確定您的 Office 2013 按一下-執行安裝在版本 15.0.4815.1002 或更新版本。如果它不在此版本或更新版本中,更新您的 Office 2013 安裝。要執行這項操作,請依照下列步驟執行。
-
開啟任一 Office 應用程式,例如 Outlook 或 Word。
-
按一下 [檔案],然後按一下 [ Office 帳戶。
-
檢視列於 [ Office 更新的版本。
-
如果版本不在 15.0.4815.1002 或更新版本中,請按一下 [更新選項],然後按一下 [立即更新。
注意如果您先前已停用更新,按一下 [啟用更新之後您按一下 [更新選項],然後按一下 [立即更新。
如需有關按一下執行的 Office 2013 的詳細資訊,請參閱下列文件:更新 Office 2013 或 Office 365
以 MSI 為基礎的安裝:
若要修正這個問題,更新 Outlook 2013 2016 月 3。如需有關此更新的資訊,按一下下面的文件編號,檢視 「 Microsoft 知識庫 」 中的文件:
3115031月 3,2016,更新 Outlook 2013 (KB3115031)
請注意是否您先前有遵循的其他可行方案停用 MSOAuth、 移除 MsoAuthDisabled 登錄資料之後您已安裝這個, 更新可解決這個問題。
因應措施
如果您執行的 Office 2016,則您可以藉由遵循方法 1 中的步驟解決問題。您無法安裝適當的來修正這個問題的 Office 2013 '解析' 節所述的更新,可以使用下列方法之一來解決這個問題:
方法 1: 解除安裝的相關的更新檔案
遵循的步驟,解除安裝相關的更新,根據您的 Office 安裝類型和版本。請參閱 「 其他資訊 」 一節,以判斷您的 Office 安裝至執行中按一下或以 MSI 為基礎。
以 MSI 為基礎的安裝:
Office 2016:
解除安裝年 4 月 5,2016,和 2016 月 3,Outlook 2016 和更新辦公室 2016年依照 '如何解除安裝此更新' 區段中的下列文件中的步驟執行:
3115101月 3,2016,更新 Outlook 2016 (KB3115101)
3115096月 3,2016,更新為 Office 2016 (KB3115096)
3114972年 4 月 5,2016,更新 Outlook 2016 (KB3114972)
3114970年 4 月 5,2016,更新為 Office 2016 (KB3114970)
Office 2013:
解除安裝 2016 年 4 月 5,更新 Outlook 2013 和年 4 月 5,2016,更新 Office 2013 依照 '如何解除安裝此更新' 區段中的下列文件中的步驟執行:
3114941年 4 月 5,2016,更新為 Office Outlook (KB3114941)
3114928年 4 月 5,2016,更新為 Office 2013 (KB3114928)
按一下以執行基礎安裝:
Office 2016:
依照下列文 「 Microsoft 知識庫 」 中的文件中的步驟,以還原為 Office 2016 年 3 月 2016年版本:
如何還原到較早版本的 Office 2013] 或 [Office 2016 按一下要執行的2770432
如需有關執行按一下根據的安裝的 Office 2016,請參閱下列文件:
https://technet.microsoft.com/library/mt592918.aspx
Office 2013:
依照下列文 「 Microsoft 知識庫 」 中的文件中的步驟,以還原為 Office 2013 年 3 月 2016年版本:
如何還原到較早版本的 Office 2013] 或 [Office 2016 按一下要執行的2770432
如需有關執行按一下根據的安裝的 Office 2013 請參閱下列文件:
https://support.microsoft.com/gp/office-2013-365-update
方法 2: 停用 MSOAuth (Office 2013)
停用在 Outlook 2013 MSOAuth,依照下列步驟:
-
結束 Outlook。
-
啟動登錄編輯程式。要這樣做,請使用下列程序中,視您的 Windows 版本。
-
Windows 10 Windows 8.1 和 Windows 8:請按視窗鍵 + R,以開啟 [執行] 對話方塊。鍵入 regedit.exe,再按[確定]。
-
7 Windows:按一下 [開始搜尋] 方塊中鍵入 regedit.exe,然後按Enter鍵。
-
-
找出並選取下列機碼登錄中。
HKEY_CURRENT_USER\Software\Microsoft\Exchange -
選取步驟 3 中所指定的機碼之後,請按一下 [編輯] 功能表、 指向 [新增],然後選取 [ DWORD 值。
-
輸入 MsoAuthDisabled,然後再按Enter鍵。
-
以滑鼠右鍵按一下MsoAuthDisabled,,,然後按一下 [修改]。
-
在 [數值資料] 方塊中,輸入 1,然後按一下[確定]。
-
結束登錄編輯程式。
-
啟動 Outlook。
Notes:
-
這個方法只適用於 Outlook 2013。您不能使用 Outlook 2016 MsoAuthDisabled的登錄資料。
-
如果要在停用 MSOAuth 之後,您可能會被提示輸入認證當您啟動 Outlook 或適用於企業的 Skype。
-
如果要解決這個問題的解決方案一節中安裝適當的更新之後,請移除 MsoAuthDisabled 登錄資料。
更多的資訊
您可以請依照下列步驟執行,以檢閱應用程式事件記錄檔:
-
在控制台中,開啟 [系統管理工具]。
-
按兩下 [事件檢視器]。
-
在左窗格中,選取 [在 [ Windows 記錄檔] 下的應用程式]。
-
在 [動作] 窗格中,按一下 [篩選目前的記錄。
-
在 [篩選目前的記錄] 對話方塊中,輸入 1000年,(如下列圖所示),然後按一下[確定]。
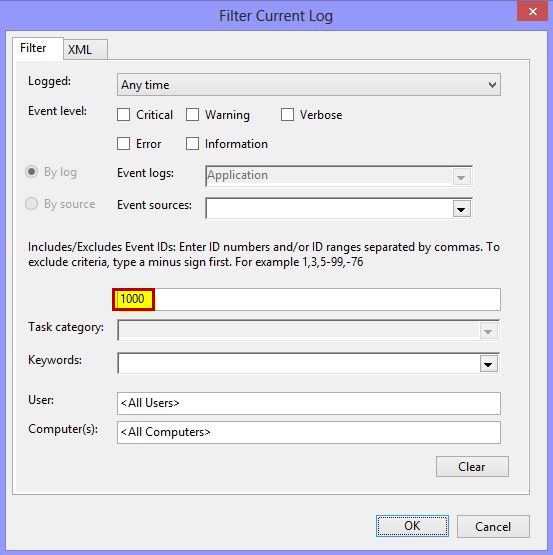
若要確定您的 Office 安裝為隨選即用或MSI型,請依照下列步驟執行︰
-
啟動 Office 應用程式,例如 Outlook 或 Word。
-
在 [檔案] 功能表上按一下 [ Office 帳戶 ]。
-
對於 Office 按一下-執行安裝,會顯示 [更新選項] 項目。對於以 MSI 為基礎的安裝,不會顯示更新選項] 項目。