我們一直努力改善 Clipchamp,並確保無論您使用何種計算機類型,都能順利執行。
不過,您可以採取一些動作來協助避免錯誤和處理速度緩慢,確保您的視訊編輯體驗能夠獲得最佳體驗。
在 Windows 上,使用最新的應用程式版本
在 Windows 11 上,在 Windows 任務列的搜尋欄位中進行搜尋,透過 [開始] 功能表開啟 [所有應用程式] 或從 Microsoft Store 下載,以啟動 Clipchamp。 如果您已安裝較舊的應用程式版本,您會看到更新通知。
在 Windows 10 上,從 Microsoft Store 下載最新的 Clipchamp 應用程式 。 如果您已經安裝它,如果您使用的是較舊的應用程式版本,啟動它將會顯示更新通知。
附註: 對於 Clipchamp 工作版本的使用者,電腦上的 Clipchamp Windows 應用程式是否可用,取決於您的 Microsoft 365 系統管理員已在您的組織中啟用該應用程式。
在任何操作系統上,使用最新版的 Chrome 或 Edge
在 Windows、MacOS 或 Linux 上,Clipchamp 可在 Microsoft Edge 和 Google Chrome 中運作。 他們的瀏覽器技術可讓我們提供最快速且最順暢的效能。
請務必將瀏覽器更新為最新版本 ,這很重要。 下列說明 Edge 中的程式,但 Chrome 中的步驟是類似的。
若要檢查您的版本是否為最新版本,
-
選取三個垂直點) ([ 設定及其他] 功能表,
-
然後,移至 [說明] 和 [意見反應],然後在其中,
-
選取 [關於 Microsoft Edge]。
如果有可用的更新,它將會顯示在此畫面上。
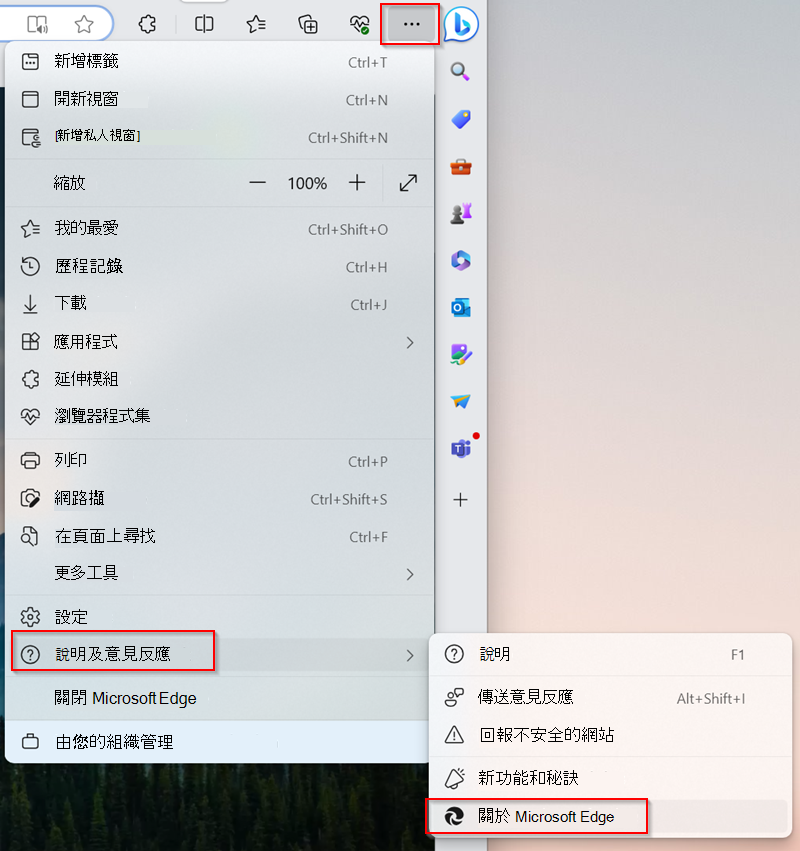
清除瀏覽器快取,然後重新啟動Edge/Chrome
請依照本 Edge 支援文章或此 Chrome 支援文章中的步驟,瞭解如何從瀏覽器快取清除專案。
注意:請務必選取時間範圍的 [所有時間],然後選取 [快取影像和檔案]。 您不需要清除任何其他瀏覽資料。
當您依照步驟進行時,請分別 在 網址列中輸入 chrome://restart 或 edge://restart,然後按 Enter。
如果您在編輯視訊時遇到媒體檔案載入問題 (進度緩慢、凍結、當機) ,或在播放影片時發生中斷,這會很有用。
釋放電腦上的處理資源
這有助於確保有更多的記憶體和 GPU 功能可用來處理您的編輯專案。
-
關閉其他瀏覽器索引標籤,只讓 Clipchamp 在一個瀏覽器索引標籤中保持開啟。
-
將 [Clipchamp 瀏覽器] 索引標籤保持開啟並在前景中,否則Edge (或 Chrome) 可能會從中移除處理資源。
-
關閉電腦上執行的其他應用程式。
確定您的電腦有足夠的磁碟空間
您的計算機內部磁碟驅動器上必須有足夠的可用空間。 在影片處理和導出階段期間,這是臨時專案檔案和空間的必要專案。
可用空間應該會超過您在專案中使用的媒體檔案大小。
使用較小且較少的輸入媒體檔案來減少載入時間
如果您在將檔案新增至編輯專案後效能變慢,這是選擇性的步驟。 較大和較長的檔案需要更多時間來處理,才能使用。
一次新增多個媒體檔案也可以增加處理時間。 例如,如果您使用 4K 剪輯,在多媒體藝靈影片中使用這些檔案之前,可以協助您先將這些檔案壓縮為 1080p。 若要壓縮視訊而不遺失可見的品質,有
檢查是否有損毀的輸入媒體檔案
我們已經看到來源媒體檔案錯誤導致在 Clipchamp 中載入檔案時發生問題的情況。
我們的匯入程式會處理大量視訊、音訊和影像檔案,不過如果您發現要新增至專案的特定檔案無法載入,或是匯出編輯過的視訊專案在處理期間持續失敗,請嘗試轉換有問題的媒體檔案,並在 Clipchamp 中使用新轉換的版本。
您可以在線上找到適合使用之視訊和音訊檔案的開放原始碼轉換程式。
瀏覽器擴充功能中的 Whitelist Clipchamp
您可能已安裝的隱私權相關或廣告封鎖瀏覽器擴充功能可能會干擾 Clipchamp 需要正常運作的功能。
若要排除此可能性,請將 Clipchamp 網址列入白名單 - 許多瀏覽器附加元件在其設定中包含 [新增允許的網站] 選項。
-
針對 Clipchamp 的個人版本,系統會 https://app.clipchamp.com/ 清單位址。
-
工作 帳戶的 Clipchamp 位址是貴組織的 SharePoint 或 OneDrive URL,例如 https://contoso.sharepoint.com/。
或者,您也可以完全 停用擴充功能 ,然後測試 Clipchamp 是否依預期開始運作。
將 Clipchamp 新增至允許的網站清單或停用瀏覽器擴充功能之後,請重新啟動瀏覽器並重載 Clipchamp 頁面,以確保您的變更生效。
確定您的因特網連線穩定
不同於其他在線編輯器,Clipchamp 並不仰賴大型檔案的上傳和下載,因此較不依賴因特網速度。 不過,它仍需要有效的因特網連線,才能運作並儲存您的編輯進度。
為獲得最佳效能,並避免遺失項目變更,請確定您在使用 Clipchamp 時有穩定的因特網連線。
不要刪除您電腦中的來源檔案
在某些情況下,Clipchamp 可能會 要求您重新連結 您在專案中使用的視訊、音訊和影像檔案。
在 Clipchamp 的個人版本中,如果您不是使用 內容備份 功能並刪除、重新命名或行動電腦上的來源媒體檔案,當您重新開啟編輯專案時可能會造成問題,因此請務必保留這些檔案。
在 工作帳戶的 Clipchamp 中,您新增至編輯專案的媒體檔案會儲存在工作 OneDrive/SharePoint 上的專案 [ 資產 ] 資料夾中。 請務必保留此資料夾和其中的媒體檔案。 否則,系統可能會要求您再次找到來源檔案,然後才能繼續編輯視訊。
硬體需求
您的計算機必須滿足一些需求,以確保 Clipchamp 能如預期般運作。
可用的記憶體/RAM 至少應為 8 GB (16 GB 或更高版本) ,而且您的電腦應該是執行 64 位操作系統以及 64 位版本 Edge 或 Chrome 的 64 位電腦。
圖形適配器是另一個重要因素,而且應該是最近的模型。 這點很重要,因為影片編輯會非常生動、同時使用CPU和 GPU,而且可以將較舊的裝置帶到其限制。
您也應該在計算機的內部磁碟驅動器上有足夠的可用空間,這是在影片處理和匯出階段期間臨時檔和空間所必需。 可用空間應該會超過您在專案中使用的視訊檔案大小。
如果您使用的是不符合這些需求的舊計算機,編輯器可能仍可運作,但請注意,您可能會遇到效能變慢、凍結和當機等問題,且在其他計算機上會有更好的體驗。










