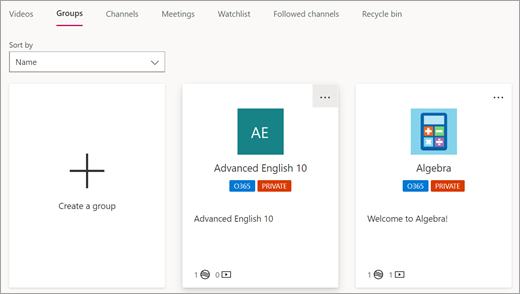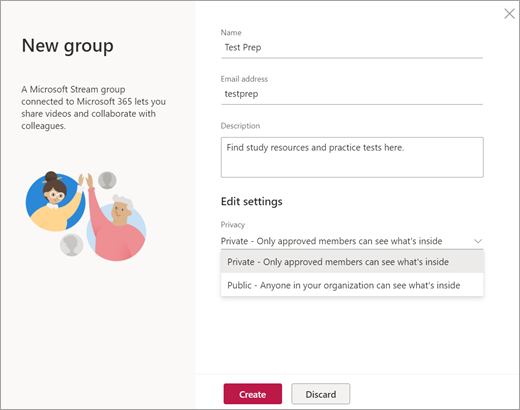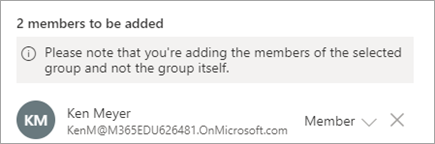只有您學校或學區的人員可以查看上傳至 Microsoft Stream 的影片。 此外,您可以進一步自訂影片的權限,以限制僅有選取的人員或群組可以觀看。
附註: IT 系統管理員,請參閱 管理 Stream 中的使用者資料。
設定影片的檢視權限
有兩種方法可以檢查並設定學校中的哪些人可以觀看影片:
-
從 [影片]頁面: 從瀏覽列中選取 [我的內容],然後選取 [影片]。選取 [更新影片詳細資料]。
-
從影片的主要頁面: 選取 [更多動作]
![[其他選項] 按鈕](https://support.content.office.net/zh-tw/media/d6c70643-162c-4414-954a-9bcb33ee4bc5.png)
[更新影片詳細資料] 現在會顯示您的許可權選項。
-
如果您想讓學校中的每個人都能觀看影片,請選取 [允許您公司中的每個人觀看這部影片]。
-
選擇與群組、頻道、個人或一個組合共用。
選取 [套用] 以儲存變更。
![從 [影片] 頁面更新影片詳細資料](https://support.content.office.net/zh-tw/media/721fa6a6-eb10-42a5-81f2-a76712bd29aa.png)
![在 Stream 影片上的 [其他動作] 功能表中選取 [更新影片詳細資料]](https://support.content.office.net/zh-tw/media/703a77e9-7efe-462a-ad52-5ee9b724ed58.png)
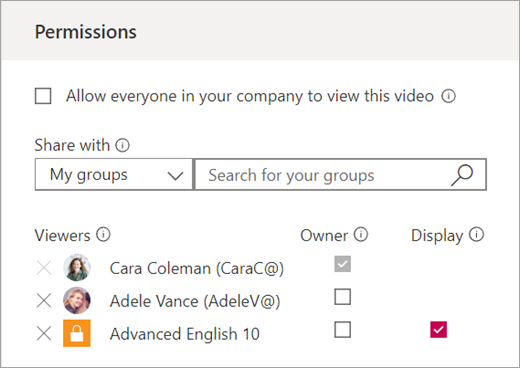
建立私人群組:
除了根據 Teams 中您現有的班級和教職員小組,自動在 Steams 中可供使用的群組之外,您也可以在 Streams 中建立新的私人群組、選擇成員,並新增只有那些成員可以看到的影片。
-
在您的瀏覽列中,選取 [建立]> [群組]。
-
您會看到來自班級和教職員小組的所有現有群組,以及所有 PLC 小組。 請選取 [建立群組]。
-
為您的群組命名並增添描述,然後選取隱私權等級: [私人] 代表僅限群組成員,或 [公開] 以供您的學校組織存取。
-
選取[建立]。
-
點進 [新增成員]欄位中,選取您學校組織中的人員。 注意:您可以選取其中一個現有群組,例如 [班級] 或 [教職員] 群組,並將這所有成員都新增到新群組中。 這些群組的任何權限或影片都不會移至新的群組,這只是讓您能一次新增所有人。
-
選取 [新增]。然後,您就可以開始在新群組中新增影片。