要修正的內容
使用較大的字型大小 (11pt 或更大)、無襯線字型,以及足夠的空白區域。
為什麼要修正
有閱讀障礙的使用者描述在頁面上看到文字「攪和在一起」(一行文字與下一行文字壓縮在一起)。 他們經常看到文字合併或扭曲。
針對有閱讀障礙的使用者或弱視使用者,請降低他們的閱讀負荷。 例如,熟悉的無襯線字型可能會對他們有所助益,例如新細明體、Arial 或 Calibri。 避免使用全大寫字母的用字,以及過多斜體或底線。 在句子與段落之間包含足夠的空白區域。
如何修正
使用易於存取的字型格式
-
選取您的文字。
-
選取 [設定文字格式] 索引標籤。
-
在提供字型類型、大小、樣式及色彩的 [字型] 群組中,選取您的格式設定選項。
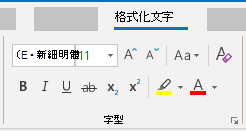
調整句子與段落之間的空間
增加或減少句子與段落之間的空白區域。
-
選取您的文字。
-
選取 [設定格式文字] 索引標籤。
-
在 [ 段落群組 中,選取群組右下角的對話方塊啟動器按鈕。 [段落] 對話方塊隨即開啟,顯示 [縮排與行距] 索引標籤。
-
在 [間距] 底下,選取需要的間距選項。

![[段落] 對話方塊的螢幕擷取畫面](https://support.content.office.net/zh-tw/media/b03f3f6d-543c-4b2f-bde7-285822047902.PNG)









