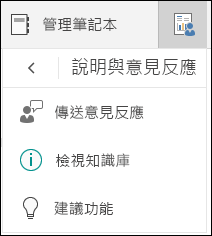Windows 10版 OneNote 的課程筆記本工具可讓授課者使用課程筆記本節省時間並更有效率地工作。
功能包含:
-
透過學生清單輕鬆流覽及流覽學生筆記本
-
提供實用的專業開發和社群資源
[課程筆記本] 索引標籤
如果您在學校的 Microsoft 365 訂閱中擁有授課者授權,或您擁有課程筆記本的系統管理許可權,系統會在 Windows 10 版 OneNote 中顯示 [課程筆記本] 索引標籤。
![[課程筆記本] 索引標籤功能表](https://support.content.office.net/zh-tw/media/2000c537-d796-41d8-b168-c19a47c9c4b4.png)
若要手動開啟索引標籤,請開啟 [ 設定 > 選項],並將 課程筆記本工具 設定為 [ 開啟]。
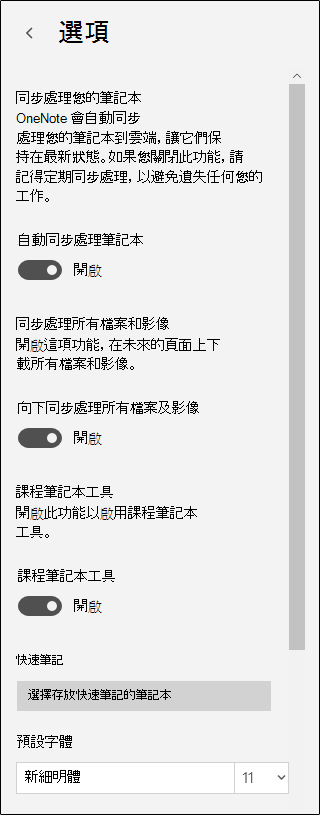
將頁面發佈給學生
若要將作業、家庭作業、資訊頁面或其他資源發佈給學生,請使用 [發佈頁面]。
-
從您要散發的 OneNote 頁面開始,選取 [ 發佈頁面]。 您可以從課程筆記本中的任何節發佈頁面。
-
選擇要複製頁面的節。 每個學生都會在自己的節中取得該頁面的複本。
-
選取 [發佈]。
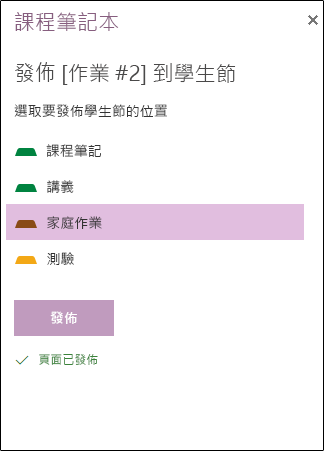
將新節發佈給學生
使用 [發佈新節 ] 在每個學生的課程筆記本中建立新的空白節。
-
選 取 [發佈新節]。
-
輸入新節的名稱。
-
選取 [發佈]。
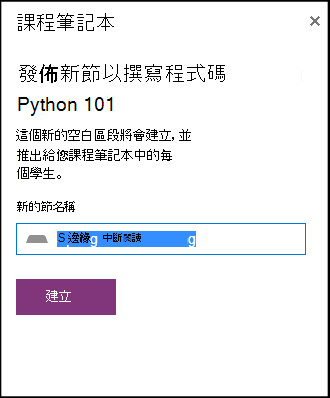
-
若要以內容填入新節,請使用 [發佈頁面]。
檢閱和評定學生作業
當學生在課程筆記本中完成作業時,教師可以檢閱並提供意見反應,即使他們不在教室中也可以。
-
在課程筆記本中,選 取 [檢閱學生作業]。
-
選擇 (的節,例如 [家庭作業) ,以查看發佈到該節的所有頁面清單。
-
選取您要檢閱的頁面,然後從學生清單中選取要檢閱其作業。
提示: 學生可以依名字或姓氏排序,讓他們與成績簿保持一致。
管理課程筆記本
若要新增或移除學生或授課者,請建立新的課程筆記本或管理現有的課程筆記本。 OneNote 網頁版 課程筆記本工具會帶您前往不同的網站。 選取其中任一項以在 Microsoft 365中啟動課程筆記本應用程式,並依照該應用程式中的指示操作。

適用于授課者的資源
[ 專業開發 ] 區段中的按鈕會開啟下列連結:
![[管理筆記本] 功能表](https://support.content.office.net/zh-tw/media/58717c33-fbd7-4f01-ae72-ba4a3c0e48ef.png)
-
課程筆記本增益集指南 (您目前正在閱讀的內容)
若要傳送有關課程筆記本工具如何為您運作的意見反應,請使用 [ 說明] 和 [意見反應 ] 區段。 當您選 取 [傳送意見反應] 時,您的預設電子郵件程式隨即開啟,並準備好傳送電子郵件給我們。