使用下列其中一種方法在 Windows 11 中尋找您的檔案。
-
從工作列搜尋: 在工作列的搜尋方塊中輸入文件名稱 (或其中關鍵字)。 您將會看到電腦和 OneDrive 上的文件搜尋結果。 若要篩選搜尋,您可以選取 [ 檔 ] 索引標籤,然後搜尋結果只會顯示檔。
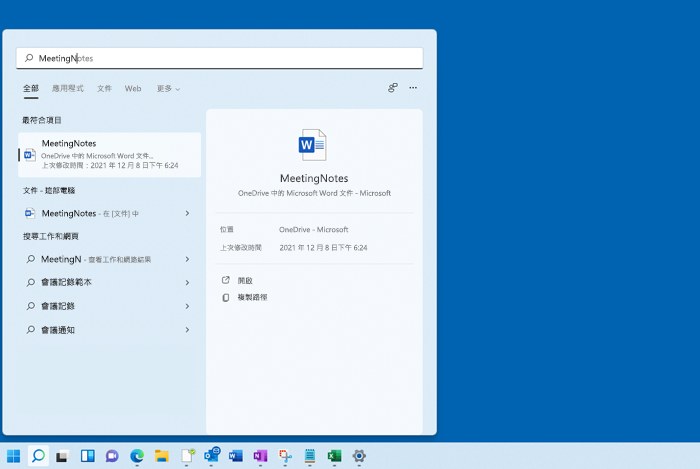
-
搜尋 [檔案總管]:。 從工作列開啟檔案總管 ,或選取並按住 [開始 ] 功能表 (或以滑鼠右鍵按一下) 、選取 [檔案總管 ],然後選取搜尋位置:
-
若要從您的電腦和雲端快速尋找相關檔案,請從 首頁搜尋。
![顯示檔案總管主頁面,左窗格中醒目提示 [常用]。](https://support.content.office.net/zh-tw/media/2998bb9d-1778-483f-a1b5-b184974c05bb.png)
-
若要尋找儲存在資料夾內的檔案,請從 [下載] 等資料夾 進行搜尋。
-
若要執行緩慢但深入的搜尋,請從 [本 機] 而不是 [ 常用] 搜尋。
-
-
從 Windows 11 版本 22H2 開始,您可以在 檔案總管 Home 中從 Office.com 找到您的檔案。 若要變更此設定,請選取 [其他 >選項] 。 在 [ 一般] 索引 標籤的 [ 隱私權] 底下,選擇 [ 顯示來自 Office.com 的檔案] 設定。
使用下列其中一種方法,找出 Windows 10 中您的檔案。
-
從工作列搜尋: 在工作列的搜尋方塊中輸入文件名稱 (或其中關鍵字)。 您會在 [最佳比對] 下方看到您電腦和 OneDrive 間的文件搜尋結果。
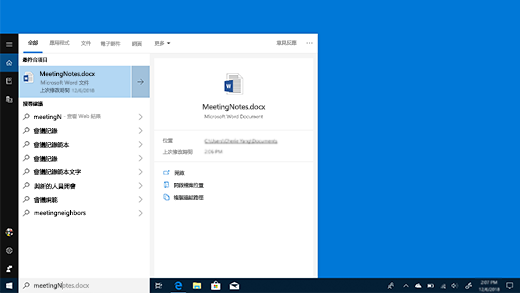
-
搜尋 [檔案總管]:。 從工作列開啟檔案總管 ,或以滑鼠右鍵按一下 [開始 ] 功能表,選擇[檔案總管 ],然後從左窗格選取要搜尋或流覽的位置。 例如,選取 [本機] 會尋找電腦中的所有裝置以及磁碟機;選取 [文件] 則只尋找其中儲存的檔案。










