附註: 如果您最近已更新 Windows 10,但無法順利找到檔案時,請參閱尋找升級到 Windows 10 之後遺失的檔案。
如果在電腦上找不到檔案,或不小心修改或刪除了檔案,您可以從備份還原該檔案 (如果您使用 Windows 備份),或嘗試從舊版加以還原。 舊版是 Windows 在建立還原點時自動一併儲存的檔案及資料夾複本。 舊版有時稱為陰影複製。
若要從備份還原檔案,請確認用來儲存備份的媒體或磁碟機可供使用,然後依照下列步驟操作︰
若要從備份還原檔案
-
選取開始按鈕以開啟備份和還原,
![[開始] 按鈕圖示](https://support.content.office.net/zh-tw/media/afb65029-a5d1-4540-c065-9ae2368893c8.jpg)
-
選取 [還原我的檔案],然後依照精靈中的步驟操作。
還原已刪除的檔案和資料夾,或將檔案或資料夾還原到先前的狀態。
若要還原已刪除的檔案或資料夾
-
選取開始按鈕以開啟電腦
![[開始] 按鈕圖示](https://support.content.office.net/zh-tw/media/afb65029-a5d1-4540-c065-9ae2368893c8.jpg)
-
瀏覽至用來容納檔案或資料夾的資料夾、以滑鼠右鍵按一下,然後選取 [還原舊版]。 如果資料夾在磁碟機的最上層 (例如 C:\),請在該磁碟機上按一下滑鼠右鍵,然後選取 [還原舊版]。
您會看到檔案或資料夾的可用先前版本清單。 此清單會包含儲存在備份上 (如果您使用「Windows 備份」來備份檔案) 以及還原點上 (如果兩種類型皆可使用) 的檔案。
附註: 若要還原媒體櫃中所包含的舊版檔案或資料夾,請在該檔案或資料夾的儲存位置 (而不是在媒體櫃) 中,以滑鼠右鍵按一下該檔案或資料夾。 例如,若要還原 [圖片] 媒體櫃中所包含但儲存在 [我的圖片] 資料夾中的舊版圖片,請在 [我的圖片] 資料夾上按一下滑鼠右鍵,然後選取 [還原舊版]。
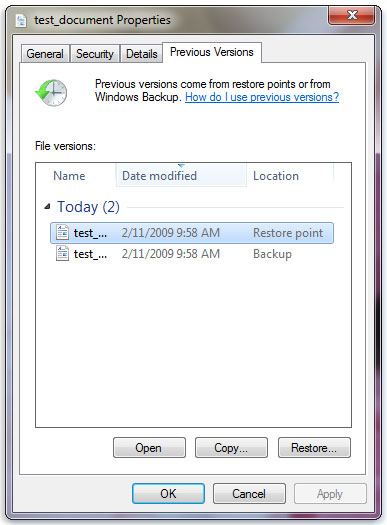
一些舊版檔案
-
按兩下包含您想要還原之檔案或資料夾的舊版資料夾。 (例如,如果今天刪除了某個檔案,請選擇來自昨天的資料夾版本,應該就會包含該檔案。)
-
將您想要還原的檔案或資料夾拖曳到另一個位置,例如桌面或另一個資料夾。
檔案或資料夾的版本會儲存到您選取的位置。
提示: 如果您不記得確切的檔案或資料夾名稱或位置,您可以在 [文件] 媒體櫃的搜尋方塊中輸入名稱的一部分來進行搜尋。
若要將檔案或資料夾還原到先前的狀態
-
在檔案或資料夾上按一下滑鼠右鍵,然後選取 [還原舊版]。
您會看到檔案或資料夾的可用先前版本清單。 此清單會包含儲存在備份上 (如果您使用「Windows 備份」來備份檔案) 以及還原點上 (如果兩種類型皆可使用) 的檔案。
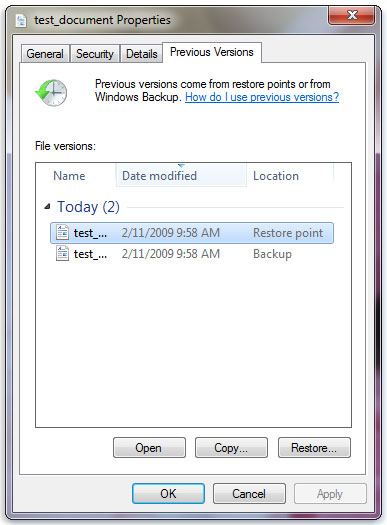
[舊版] 索引標籤,顯示一些舊版檔案
-
還原舊版檔案或資料夾之前,請先選取該舊版,然後按一下 [開啟] 進行檢視,以確定它是您想要的版本。
附註: 您無法開啟或複製「Windows 備份」所建立的舊版檔案,但可以還原它們。
-
若要還原某個舊版,請選取該舊版,然後按一下 [還原]。
警告: 該檔案或資料夾會取代電腦上目前的版本,您無法復原這項取代。
附註: 如果無法使用 [還原] 按鈕,即表示您無法將舊版檔案或資料夾還原到其原始位置。 您或許可以開啟它或將它儲存到其他位置。











