如果您想變更在 Windows 中看到的項目大小,您可以嘗試兩個選項。
在您開始之前,如果您的電腦連接外部顯示器,請選擇您要變更的顯示器。
-
依序選取 [開始] > [設定] > [系統] > [顯示器],然後查看 重新排列您的顯示器區段。
-
選取您想要變更的顯示器。 完成之後,請按照下方指示操作。
![顯示 [顯示器] 畫面的區段,指出監視器的排列順序。 文字表示您可以選取監視器來變更其設定,或拖曳顯示器以進行排列。](https://support.content.office.net/zh-tw/media/96a815e6-ae56-4d55-81c0-eccfc17af84d.png)
變更螢幕上的項目大小
-
留在原位或開啟 [顯示器] 設定。
開啟 [顯示器] 設定 -
捲動至 [縮放與版面配置] 區段。
-
選取 [縮放],然後選取一個選項。 通常,最好選擇標有「(建議)」的選項。
[變更螢幕解析度]
-
留在原位或開啟 [顯示器] 設定。
開啟 [顯示器] 設定 -
在 [顯示器解析度] 列中,選取清單並選擇選項。 通常最好使用標記 (建議) 的選項。 監視器可支援低於原生解析度的解析度,但文字較不清晰且畫面可能較小、置中於螢幕上且會有黑色的邊框,或者延展變形。
附註: 如果看到螢幕解析度意外變更,則可能需要更新圖形驅動程式。 若要查看和安裝可用的更新,選取 [開始] > [設定] > [Windows Update] > [查看更新]。
相關主題
在您開始之前,如果您的電腦連接外部顯示器,請選擇您要變更的顯示器。
-
依序選取 [開始] > [設定] > [系統] > [顯示器],然後查看 [重新排列您的顯示器] 區段。
-
選取您想要變更的顯示器。 完成之後,請按照下方指示操作。
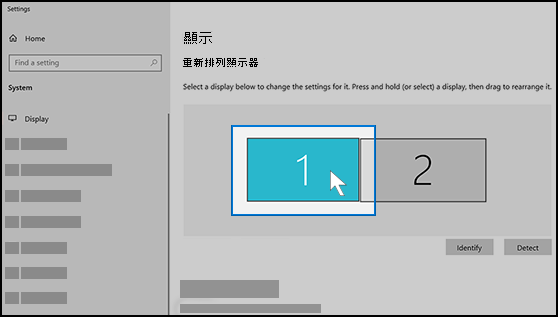
變更螢幕上的項目大小
-
留在原位或開啟 [顯示器] 設定。
開啟 [顯示器] 設定 -
捲動至 [縮放與版面配置]。
-
接下來,在 [變更文字、應用程式與其他項目的大小] 中,選取一個選項。 通常,最好選擇標有「(建議)」的選項。
[變更螢幕解析度]
-
留在原位或開啟 [顯示器] 設定。
開啟 [顯示器] 設定 -
捲動至 [縮放與版面配置]。
-
找到 [顯示器解析度],然後選擇一個選項。 通常最好使用標記 (建議) 的選項。 監視器可支援低於原生解析度的解析度,但文字較不清晰且畫面可能較小、置中於螢幕上且會有黑色的邊框,或者延展變形。
附註: 如果看到螢幕解析度意外變更,則可能需要更新圖形驅動程式。 若要查看和安裝可用的更新,選取 [開始] >[設定] > [更新與安全性] > [Windows Update]。











