Microsoft Defender Offline 是功能強大的離線掃描工具,可以在受信任的環境中執行,而不需啟動作業系統。
我應該何時使用 Microsoft Defender Offline?
發生下列情況時執行 Microsoft Defender Offline:
-
Windows 安全性 (在舊版 Windows 中稱為 Windows Defender 資訊安全中心) 在計算機上偵測到 Rootkit 或其他高度持續性惡意代碼,並建議您使用 Microsoft Defender Offline。
-
您懷疑計算機上可能有惡意代碼隱藏,但您的安全性軟體未偵測到任何專案。
如何? 離線 Microsoft Defender 使用
-
儲存任何開啟的檔案,並關閉所有應用程式和程式。
-
選取 [開始],然後選取 [設定 > 更新 & 安全性 > Windows 安全性 > 病毒 & 威脅防護] 。
-
在 [病毒與威脅防護] 畫面中,執行下列其中一個動作:
-
在最新版本的 Windows 10 或 Windows 11 中:在 [目前的威脅] 下,選取 [掃描選項]。
-
在舊版 Windows 10:在 [Threat 歷程記錄] 底下,選取 [執行新的進階掃描]。
-
-
選取 [Microsoft Defender Offline 掃描],然後選取 [立即掃描]。
![顯示 Microsoft Defender 已選取 [離線掃描] 的 [掃描選項] 對話框。](https://support.content.office.net/zh-tw/media/ca22c8e5-7b8d-63c1-00cb-62ed2c80f51f.png)
系統會提示您即將會登出 Windows。 登出之後,您的電腦必須重新開機。 Microsoft Defender Offline 會在修復環境中載入並對電腦執行快速掃描。 完成掃描後 (通常需要約 15 分鐘),電腦會自動重新開機。
附註:
-
在您打算要執行 Microsoft Defender Offline 的電腦上,您通常需要系統管理員權限。
-
如果您在執行離線掃描時遇到藍色畫面出現停止錯誤,請重新啟動裝置並嘗試執行 Microsoft Defender 離線掃描。 如果再次發生藍色畫面錯誤,請連絡 Microsoft 支援服務。
哪裡可以找到掃描結果?
查看 Microsoft Defender Offline 掃描結果:
-
選取 [開始],然後選取 [設定] > [更新與安全性] > [Windows 安全性] > [病毒與威脅防護]。
-
在 Windows 10 中的 [病毒 & 威脅防護] 畫面的 [目前威脅] 底下,選取 [掃描選項],然後選取 [保護歷程記錄] (在舊版 Windows 中,它可能會顯示 [威脅歷程記錄]) 。
附註: 在舊版 Windows 上,Microsoft Defender 脫機仍然以舊名稱來稱呼:Windows Defender 脫機]
如果您要在 Windows 7 或 Windows 8.1 上執行 Windows Defender Offline,請依照下列四個基本步驟進行:
-
下載 Windows Defender Offline,將其安裝在 CD、DVD 或 USB 快閃磁碟機。
若要開始使用,請尋找空白 CD、DVD 或至少有 250 MB 可用空間的 USB 快閃磁碟驅動器,然後執行工具。 該工具將會引導您完成建立抽取式媒體的步驟。
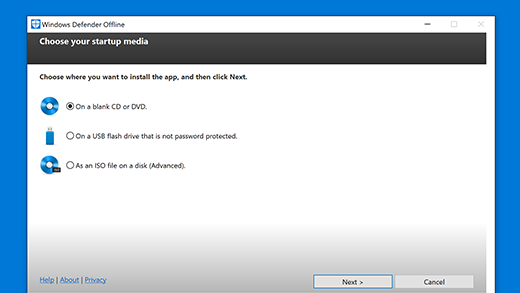
附註: 我們建議您在沒有受到惡意程式碼感染的電腦上下載 Windows Defender Offline 並建立 CD、DVD 或 USB 快閃磁碟機,因為惡意程式碼可能會干擾媒體的建立。
如果不確定要下載哪個版本,請參閱我的電腦執行的是 32 位元還是 64 位元版本的 Windows?
-
使用 Windows Defender Offline 媒體重新啟動電腦。 這表示您在步驟 1 建立的 CD、DVD 或快閃磁碟機,已於重新開機時插入電腦。 依照提示從含有此媒體的磁碟機開機。
-
掃描電腦以尋找病毒及其他惡意程式碼。
-
移除任何在電腦上找到的惡意程式碼。











