在Windows 11的檔案總管中,已簡化快顯功能表,以便更輕鬆地存取熱門命令。 您可以在重新整理的版面配置中找到可用的選項。
開啟操作功能表
若要開啟操作功能表,請以滑鼠右鍵按一下 (或選取並按住) 檔案總管中的 檔案或資料夾。
尋找一般動作
您可以在操作功能表頂端找到[剪下 ]、[複製 ]、[貼上 ]、[重新命名 ]、[共用 ] 和 [刪除 ]。 將游標停留在任何圖示上以查看其名稱。
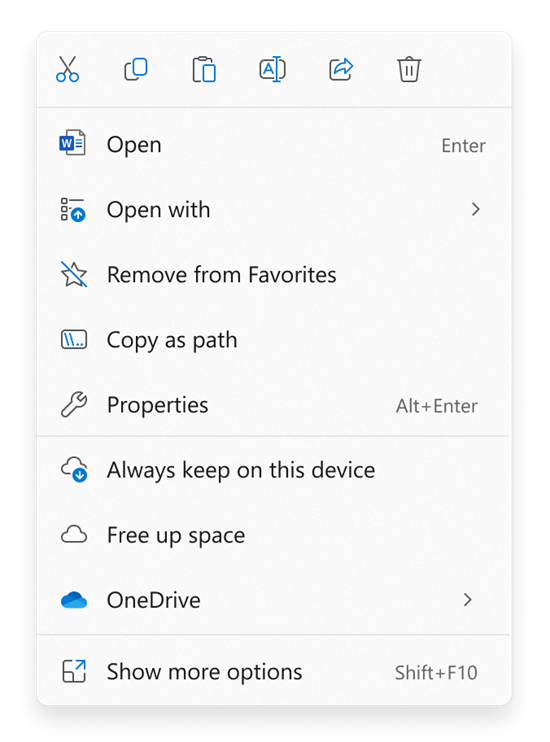
從上Windows 10操作功能表尋找命令
-
以滑鼠右鍵按一下 (或選取並按住檔案或資料夾上的) 以開啟操作功能表。
-
選取 [顯示更多選項]。
附註: 並非所有來自Windows 10的擴充功能都可在簡化的Windows 11操作功能表中使用,但是選取 [顯示更多選項] 時,一律會提供這些擴充功能。 有些應用程式會隨著時間更新,以加入新的操作功能表。 請洽詢您的應用程式開發人員,瞭解特定應用程式的可用性和時間。










