對應網路磁碟機來從 Windows 中的檔案總管存取它,而不必每次都搜尋它或輸入它的網路位址。
-
從工作列或 [開始] 功能表開啟 [檔案總管],或按 Windows 標誌鍵 + E。
-
從左窗格選取 [本機]。 然後,在檔案瀏覽器功能區上,選取 [更多] > [對應網路磁碟機]。
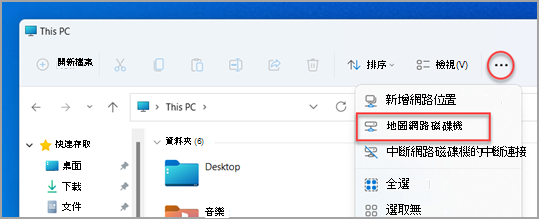
附註: 如果您在 [其他] 功能表上沒有看到 [對應網路磁碟機機],您可以在資料夾窗格中以滑鼠右鍵按一下 [ 本 機] 節點,然後在那裡看到該命令。
-
在 [磁碟機] 清單中,選取磁碟機代號。 (任何可用的代號皆可)。
-
在 [資料夾] 方塊中,輸入資料夾或電腦的路徑,或選取 [瀏覽] 來尋找資料夾或電腦。 若要每次您登出電腦時都進行連接,請選取 [在登入時重新連接]。
-
選取 [完成]。
注意事項: 如果無法連線至網路磁碟機或資料夾,您嘗試連線的電腦可能已關閉,或您可能沒有正確的權限。 請嘗試連絡您的網路系統管理員。
對應網路磁碟機來從 Windows 中的檔案總管存取它,而不必每次都搜尋它或輸入它的網路位址。
-
從工作列或 [開始] 功能表開啟 [檔案總管],或按 Windows 標誌鍵 + E。
-
從左窗格選取 [本機]。 然後,在 [電腦] 索引標籤中,選取 [對應網路磁碟機]。
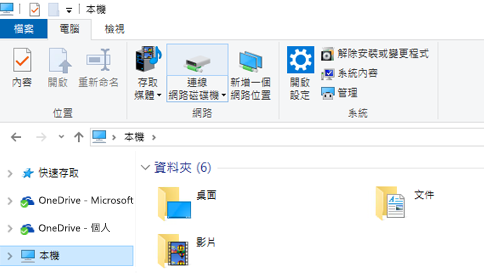
-
在 [磁碟機] 清單中,選取磁碟機代號。 (任何可用的代號皆可)。
-
在 [資料夾] 方塊中,輸入資料夾或電腦的路徑,或選取 [瀏覽] 來尋找資料夾或電腦。 若要每次您登出電腦時都進行連接,請選取 [在登入時重新連接]。
-
選取 [完成]。
注意事項: 如果無法連線至網路磁碟機或資料夾,您嘗試連線的電腦可能已關閉,或您可能沒有正確的權限。 請嘗試連絡您的網路系統管理員。










