將相片從 iPhone 或 Android 手機傳輸至電腦
首先,使用可傳輸檔案的 USB 纜線將手機連接到電腦。
-
將手機開啟並解除鎖定。 如果裝置已鎖定,電腦將找不到此裝置。
-
在電腦上,選取 [開始] 按鈕,然後選取 [照片] 以開啟 [相片] 應用程式。
-
選取 [ 匯入],然後選取 連接的裝置,然後依照指示進行。
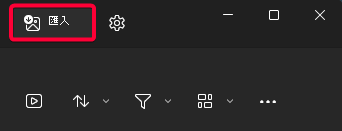
您可以選擇要匯入的項目,並選取儲存這些項目的位置。 請稍待片刻,讓系統進行偵測及傳輸。
Android 裝置
-
您可能已經讓手機上的 [相機] 應用程式與雲端儲存空間 (例如 OneDrive 或 Google 相簿) 同步。 若是如此,您的相片和影片會自動上傳到雲端。 當您想要從電腦存取這些相片或影片時,可以使用網頁瀏覽器從雲端儲存空間下載其中存放的相片和影片。
-
對於最近的相片,請使用來自 Microsoft Store的 手機連結應用程式。 使用此應用程式時,您不需要 USB 纜線即可從相機和螢幕擷取畫面資料夾檢視及複製最近的相片。 此功能僅包括最近的相片,且無法匯入匯入影片。 手機連結應用程式需要配備 Android OS 7.0 或更新版本的 Android 手機。
-
如果您使用 USB 纜線直接從裝置進行下載,則可能需要變更 USB 設定,以便傳輸媒體或相片。 如需 Google 的目前資訊,請參閱在電腦與 Android 裝置之間傳輸檔案。
iPhone
-
您可能會在 iOS 裝置上看到提示,要求您 [信任這台電腦]。 選取 [信任] 或 [允許] 以繼續。 如需 Apple 目前的資訊,請參閱 Apple 網站上 的從 iPhone、iPad 或 iPod touch 傳輸相片和影片中的「匯入電腦」。
-
如果 iCloud 已在您的 iOS 裝置上啟用,則如果您的相片或影片存在於 iCloud 上,但無法在您的裝置上下載。 如果您想要開啟或匯入這些相片或影片到您的電腦,請使用 iCloud for Windows進行。 如需詳細資訊,請參閱 Apple 網站上的 下載及檢視您 Windows 電腦上的 iCloud 相 片。
相關資源
-
如果您無法順利連接手機,請嘗試使用其他 USB 纜線。 USB 纜線各有不同的傳輸速率,並非所有的纜線都可以傳輸檔案。 取得 USB 問題的協助。
-
如果您無法使用您的 Apple ID、密碼或 Apple 驗證碼,請前往 Apple 支援服務以取得詳細資訊。
-
如果您想要從相機而不是手機匯入相片,請查看相機製造商的網站以取得目前的資訊。 如需一般 Windows 資訊, 請查看所有相片。
-
取得手機連結應用程式的說明。










