「影音時光器」可協助您將影片轉成您想要分享的短片。 您可以修剪場景僅保留您最喜歡的部分、設定字幕樣式來突顯最重要的時刻,並且加入音樂以營造氣氛。 這樣不用離開應用程式,就可以分享完成的影片。
此應用程式適用於對短片進行快速、有趣的變更。 最終影片的長度都會在 60 秒以內。 如果您對進階編輯或處理較長的影片有興趣,請在電腦上搜尋 Windows 市集,以尋找其他影片編輯應用程式。
-
從 [開始] 開啟 [ Windows 網上商店]。 確認已連線到網際網路,而且已使用 Microsoft 帳戶登入。
-
在 Microsoft Store 的搜尋方塊中輸入影音時光器。
-
選取結果中的 [影音時光器]。
-
選取 [安裝]。
-
從 [開始],搜尋 電影時間。
-
選取結果中的 [影音時光器]。
提示: 如果要更快開啟「影音時光器」,可以將它釘選到 [開始] 畫面。 使用滑鼠右鍵按一下它,而不是在最後一個步驟中選取 [影音時光器]。 然後選取 [釘選到開始畫面]。 現在若要開啟它,可移至 [開始] 畫面,然後選取 [影音時光器] 磚。
-
從 [開始] 畫面開啟 [影音時光器]。
-
挑選一段影片或拍攝一段新的影片。 如果您在 [圖片] 資料夾中有任何影片,都將出現在這個頁面上。
-
您可以在製作影片時執行下列任何操作:
-
刪除場景。 將控點移動到您希望影片開始和停止的位置。 完成的影片必須在 60 秒以內。
-
新增標題和標題。 選取 [字幕] 按鈕、輸入您的文字,然後選取 [完成]。 您可以選擇一個單字或片語來強調它,並凍結該畫面。
-
變更標題和標題的樣式。 依序選取 [字幕] 按鈕和 [樣式],然後挑選影片的樣式。
-
新增音樂。 選取 [音樂],然後選擇歌曲。
-
-
選取 [預覽]。 預覽影片時,您將會看到所有效果並聽到配樂。
-
請執行下列任何一項操作:
-
進行變更。 選取 [編輯]、進行變更,然後再次預覽。
-
儲存您的影片。 選取 [儲存]。 該影片將會儲存在與原始影片相同的資料夾中。
-
張貼影片或透過電子郵件寄送。 選取 [ 共用]。
-
開始新的影片。 以滑鼠右鍵按一下,然後選取 [ 新增影片]。
-
原始影片最長可達 20 分鐘。 完成的影片需為 1 到 60 秒之間。
移除開頭、中間或結尾的場景,將最終影片維持在 60 秒以內。
修剪開頭或結尾的場景
將時間軸左端或右端的控點移動到您想要的新開始和結束點。

滑鼠指標指向左側控點。
修剪中間的場景
-
尋找 [字幕] 按鈕下方的圓圈,這個圓圈稱為播放點。 將播放點移至您想要保留的區段結尾。
-
在 Windows 8.1 中,從螢幕下邊緣向內撥動,以查看應用程式命令。
(如果您使用的是滑鼠,請以滑鼠右鍵按一下應用程式。 ) -
執行下列其中一項操作:
-
如果播放點位於使用中的區段,選取 [分割]。
-
如果播放點位於使用中區段的外部,選取 [建立區段]。
-
-
視需要調整控點。
最終的影片將會包含作用中區段中的內容。
合併區段
-
將某個區段結尾的控點拖曳過下一個區段的開頭。
變更樣式
-
選取 [字幕] 按鈕。
![含 [標題] 按鈕的時程表](https://support.content.office.net/zh-tw/media/48cee017-7ac8-8588-fe8b-82c21cb17ecf.png)
滑鼠指標指向 [標題] 按鈕。 -
選取 [樣式] (如果沒看到,可選取 [更多] 按鈕)。 新樣式會套用到整部影片的標題和字幕,而不只是目前的字幕。
-
選取 [完成]。
-
選取 [預覽] 以查看您的變更。
附註: 某些樣式的字型未於所有語言中提供。 發生這種情形時,樣式會使用不同的字型。
編輯或移除標題或字幕
-
選取該字幕的點。 字幕的縮圖便會出現。
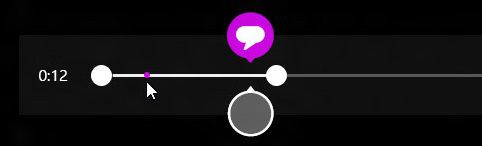
滑鼠指標指向標題的點。 -
選取該縮圖。
-
執行下列其中一項操作:
-
編輯標題,然後選取 [ 完成]。
-
選取 [移除字幕] 來移除字幕 (如果沒看到 [移除字幕] 按鈕,可選取 [更多] 按鈕)。
-
-
當您準備好檢視變更時,選取 [預覽]。
新增歌曲
-
選取 [ 音樂]。
-
(選用) 您可以選取 [ 下載建議的歌曲],從影片中取得歌曲。
-
挑選其中一首建議的歌曲,或選取 [從我的收藏挑選歌曲],然後選取其中一首您自己的歌曲。
-
當您想要聽影片中的音樂時,選取 [預覽]。
附註: 目前不支援調整歌曲開始的位置。
將影片的音訊設定為靜音
-
選取 [ 音樂]。
-
選取 [將音訊從影片靜音]。
-
在應用程式中選取以關閉 [音樂] 選項。
若要查看您的變更,可選取 [預覽]。 接著,您會看到標題和字幕的效果,並聽到隨著影片播放的音樂。
如果您要在預覽影片時進行變更,可選取 [編輯]、進行變更,然後再次選取 [預覽]。
開啟應用程式時,您可以:
-
選取一段影片。 在此處顯示的選項是您 [圖片] 資料夾中的影片。
-
選取或按一下 [選擇影片] 來瀏覽現有的影片。
-
選取 [拍攝影片],透過網路攝影機錄製一段影片。
當您正在預覽影片時,可以選取 [新增電影] (在 Windows 8.1 中,您必須從下邊緣向上撥動,或按一下滑鼠右鍵以檢視應用程式命令)。 這樣會帶您前往可以挑選影片或錄製新影片的位置。
當您對影片進行變更時,可以停止處理該影片,並開始新的影片。 選取 [取消電影] (在 Windows 8.1 中,您必須從下邊緣向上撥動,或按一下滑鼠右鍵以檢視應用程式命令)。 這樣會帶您前往可以挑選影片或錄製新影片的位置。
|
按這個按鍵 |
若要執行此動作 |
|---|---|
|
退格鍵 |
如果正在編輯,取消影片並返回主頁面 如果正在預覽,返回編輯 |
|
Enter |
選取目前的項目 |
|
Esc |
刪除字幕欄位中的所有文字 |
|
向左鍵 |
當焦點位於某個控點或區段時,向後移動控點或區段 |
|
向右鍵 |
當焦點位於某個控點或區段時,向前移動控點或區段 |
|
Shift + 向左鍵或向右鍵 |
更快速地向後或向前移動 |
|
Windows 標誌鍵 + Z |
顯示應用程式中可用的其他命令 |











