第一次設定眼球控制嗎? 請參閱在 Windows中開始使用眼睛控制以取得協助。 如果您有任何問題,請參閱 眼睛控制疑難排解指南以提供額外的支援。
一般資訊
開啟眼球控制
請前往設定>協助工具>互動>眼控制,然後開啟眼睛控制開關。
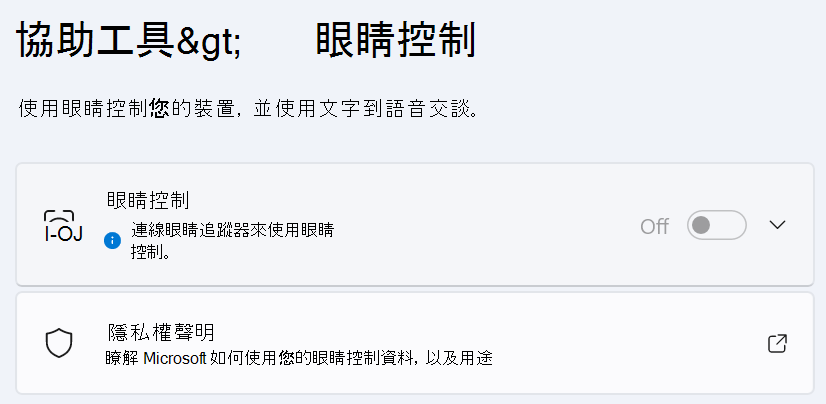
當您開啟眼球控制時,啟動列會出現在螢幕上。
![眼球控制啟動列包含一些按鈕,這些按鈕可讓您調整啟動列位置、啟動滑鼠的左鍵和右鍵、使用精確式滑鼠和捲動控制項、開啟眼球控制鍵盤、文字轉換語音、Windows [開始] 功能表,以及工作檢視。 您也可以校正眼球追蹤器、開啟眼球控制設定,以及暫停眼球控制使其隱藏啟動列。](https://support.content.office.net/zh-tw/media/6549f65a-5a86-4b99-a600-7cc607647516.png)
使用啟動控制板
若要選取啟動列上的按鈕,請將目光停留在該按鈕上,直到它啟動。 「停留」是指用眼睛盯住螢幕的某部分,保持不動一段時間。 這段時間稱為停留時間。
啟動列按鈕可讓您:
-
將啟動控制板移到螢幕的頂端和底部。
-
控制滑鼠游標,包括選取滑鼠右鍵和左鍵。
-
控制滑鼠滾輪以瀏覽網頁或應用程式。
-
使用眼球控制鍵盤進行輸入。
-
使用眼球控制文字轉換語音 (TTS) 在螢幕上輸入文字,並且大聲閱讀。
-
快速存取 [開始]、工作檢視、眼球追蹤器裝置校正和眼球控制設定。
-
暫停眼球控制 (如果您正在進行一些像觀賞電影這樣的活動,不希望您的眼球移動意外選取啟動列上的按鈕的話)。
控制滑鼠
若要精確控制滑鼠,請將目光停留在啟動列的精確式滑鼠按鈕上。 然後定睛在您要放置游標所在的螢幕位置。
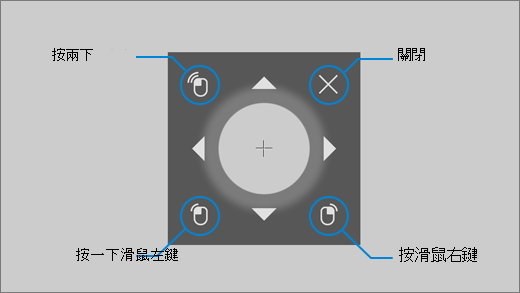
眼睛控制滑鼠可讓您微調滑鼠游標的位置,然後以滑鼠右鍵按一下、以滑鼠左鍵按一下或按兩下滑鼠。
您也可以以滑鼠左鍵或滑鼠右鍵按一下啟動板上的按鈕,然後將眼睛放在您想要執行滑鼠動作的位置,以更直接地控制滑鼠。
若要在選取滑鼠互動之後取消該互動,請看向螢幕以外位置,返回啟動控制板。
捲動瀏覽網頁和應用程式
若要捲動瀏覽網頁和應用程式,請將目光停留在啟動列的 [捲動] 按鈕上。 然後定睛在您要放置游標所在的螢幕位置。 您可以接著將目光停留在向上、向下、向左或向右按鈕,以朝該方向捲動。 停留在上述任何按鈕越久,捲動的速度越快。
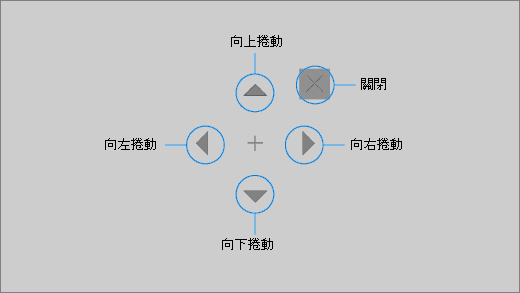
若要在選取捲動互動之後取消該互動,請看向螢幕以外位置,即可回到啟動列。
使用眼球控制鍵盤進行輸入
若要開啟鍵盤並藉以輸入,首先將游標移到可編輯的文字欄位,再將目光停留於啟動控制板的 [鍵盤] 按鈕,然後停留於您要輸入的字元。
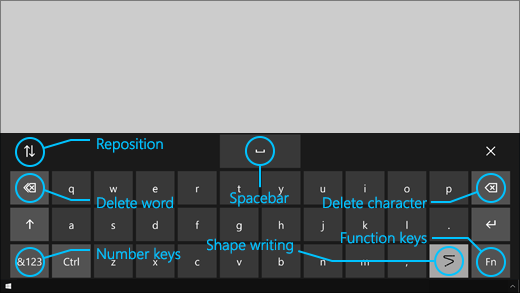
眼球控制鍵盤具有可讓您重新置放鍵盤以及刪除文字和字元的按鈕。 還有可切換滑動輸入的按鍵,以及空格鍵。
停留在每個字母上時,鍵盤最上方會出現文字建議。 停留在某個文字上即可選取它。
若要輸入數字和符號,請選取 [&123] 鍵。 若要輸入其他按鍵,請選取 [Fn] 鍵。
附註: 眼球控制僅支援英文 (美國) 鍵盤配置。
使用滑動輸入
使用滑動輸入可以更快速輸入文字。 圖形書寫可讓您在單字的第一個字母和最後一個字母上,在字母之間閃爍,然後以最後一個字母書寫,以建立文字。 如果預測不正確,您可以選取另一個預測。
若要開啟滑動輸入,請將目光停留於啟動控制板的 [眼球控制設定] 按鈕。 接著停留在 [滑動輸入] 切換開關加以開啟。 滑動輸入開啟時,您可以使用鍵盤上的滑動輸入按鈕,將其開啟和關閉。
變更眼球控制設定
眼球控制有一些不同的設定,有助於滿足您的需求。 若要變更這些設定,請將目光停留於啟動控制板的 [眼球控制設定] 按鈕。 您可以變更下列設定:
-
輸入停留時間。 設定字母、數字和符號的停留時間。
-
一般停留時間。 設定功能鍵、文字預測和滑鼠游標控制項的停留時間。
-
滑動輸入。 開啟和關閉滑動輸入。
-
注視游標。 開啟游標,這個游標會顯示眼睛在您將目光停留於啟動控制板等眼球控制功能時所指向的位置。
使用文字轉換語音來與您周圍的人交談
文字轉換語音 (TTS) 功能可讓您使用電腦代您說話。 輸入想要說的話或句子,然後使用電腦大聲朗讀。
附註: 啟動板上的 TTS 功能僅完全支援美國英文鍵盤。 如果您的電腦使用的是不支援的鍵盤,TTS 功能會顯示美國英文鍵盤。
輸入並播放句子
-
在眼球控制啟動控制板上,將目光停留在 [文字轉換語音] 按鈕以開啟 TTS 視窗。
-
將目光停留在視窗底部鍵盤中的字母,以輸入要說的句子。 您寫入的句子會顯示在鍵盤上方的輸入欄位中。
-
若要播放句子,請將目光停留於輸入欄位左側的 [播放] 按鈕。
-
輸入的句子會自動儲存供稍後使用。 若要存取先前輸入的句子,請將目光停留於輸入欄位右側的 [向上] 或 [向下] 按鈕。
附註: 如果您需要連續兩次將目光停留在按鈕上 (為了在儲存的句子清單中移動多步),請將目光停留於此按鈕,直到其啟用後,再快速移開目光,並重新停留於該按鈕。 如果即使在按鈕啟用後,目光仍繼續停留於同一個按鈕,此按鈕也不會再次啟用。
-
若要關閉 TTS 視窗,請將目光停留於視窗右上角的 [X] 按鈕。
播放和編輯快速片語
快速片語是顯示在 TTS 視窗頂端的預定片語 (例如「是」或「您好」)。
若要使用快速片語,請將目光停留在其上。 電腦會立即大聲朗讀它。
若要編輯快速片語的集合:
-
將目光停留於視窗左上角的 [編輯] 按鈕。 編輯模式隨即啟用,而且按鈕變成藍色。
-
將目光停留在要修改的快速片語。 選取快速片語會顯示於視窗中間的輸入欄位。
-
使用視窗底部的鍵盤來修改快速片語。
附註: 如果您需要連續兩次將目光停留在按鈕上 (例如,要移除字母),請將目光停留於此按鈕,直到其啟用後,再快速移開目光,並重新停留於該按鈕。 如果即使在按鈕啟用後,目光仍繼續停留於同一個按鈕,此按鈕也不會再次啟用。
-
若要測試句子聽起來的效果,請將目光停留於輸入欄位左側的 [播放] 按鈕。
-
若要儲存變更並停用編輯模式,請將目光停留於視窗左上角的 [編輯] 按鈕。 按鈕會變成灰色。
使用郵件傳送及讀取電子郵件Windows
建立和傳送電子郵件
您可以使用眼睛追蹤器,從郵件輕鬆撰寫Windows傳送電子郵件。
-
在啟動板上,停留在滑鼠左鍵按鈕上,直到按鈕啟用,然後將眼睛放在 [新增郵件>按鈕或畫面左上方的 + 符號上。 訊息窗格隨即顯示在右側。
-
定義電子郵件收件者、主旨和郵件內文:
-
在啟動板上,停留在滑鼠左鍵按鈕上,直到按鈕啟用,然後將眼睛放在要輸入文字的欄位上。
提示: 如果無法順利按一下正確的欄位或按鈕,請使用精確式滑鼠更精確地控制滑鼠。 將目光停留於啟動控制板的 [精確式滑鼠] 按鈕,然後眼睛盯住您要放置游標所在的畫面。 接著將目光停留於精確式滑鼠游標左下角的 [按一下左鍵],即可微調位置。
-
若要輸入文字,請啟用鍵盤。 在啟動控制板上,將目光停留於 [眼球控制鍵盤] 按鈕,直到其啟用為止。 將目光停留於螢幕底部鍵盤中的字母,以進行鍵入。
-
若要關閉鍵盤,請將目光停留於螢幕鍵盤右上方的 [X]。
-
-
當您準備好傳送電子郵件時,請在啟動板上,停留在 [按一下滑鼠左鍵的按鈕, 直到它啟用,然後將眼睛放在畫面右上方的[傳送) 按鈕上。
讀取和回覆電子郵件
您可以使用眼球追蹤自來讀取和回覆電子郵件。
若要捲動瀏覽郵件清單:
-
在啟動控制板上,將目光停留於 [捲動] 按鈕,然後眼睛盯住郵件清單。 捲動游標會出現。
-
目光停留於游標的向上和向下箭頭,即可沿該方向捲動郵件清單。
-
若要關閉捲動游標,請將目光停留於游標右上方的 [X]。
若要開啟電子郵件:
-
在啟動板上, 停留在按一下滑鼠 左鍵按鈕,直到按鈕啟用。
-
眼睛盯住要讀取的電子郵件。 電子郵件隨即在讀取窗格中開啟。
若要捲動瀏覽電子郵件:
-
在啟動控制板上,將目光停留於 [捲動] 按鈕,然後眼睛盯住電子郵件的郵件內文。
-
目光停留於游標的向上和向下箭頭,即可沿該方向捲動畫面。
-
若要關閉捲動游標,請將目光停留於游標右上方的 [X]。
若要回覆電子郵件:
-
在啟動板上, 停留在按一下滑鼠 左鍵按鈕,直到按鈕啟用。
-
眼睛盯住畫面最上方的 [回覆] 按鈕。
提示: 如果您需要按一下靠近螢幕底部或頂端的內容,您可以使用 [啟動板位置調整位置> 按鈕,將啟動板移至底部或頂端。 這樣一來,您用滑鼠左鍵或以滑鼠右鍵按一下按鈕後,必須移動注視的距離。
使用 Microsoft Edge 瀏覽網頁
若要使用眼球追蹤器瀏覽網頁:
-
在啟動板上,停留在滑鼠左鍵按鈕上,直到按鈕啟用,然後將眼睛放在瀏覽器中的位址欄位上。
-
在啟動控制板上,將目光停留於 [鍵盤] 按鈕,直到其啟用後,再使用眼球控制鍵盤輸入網站的 URL。
-
若要在網站上捲動:
-
在啟動控制板上,將目光停留於 [捲動] 按鈕,然後眼睛盯住網站本文。 捲動游標會出現。
-
目光停留於游標的向上和向下箭頭,即可沿該方向捲動畫面。
-
若要關閉捲動游標,請將目光停留於游標右上方的 [X]。
-
-
若要按一下網站上的連結,請在啟動板上,停留在 [按一下滑鼠左鍵>按鈕,直到按鈕啟用,然後將眼睛放在您想要按一下的連結上。
提示:
-
如果您無法順利按一下連結,請嘗試使用眼球控制啟動器中的精確式滑鼠模式。 將目光停留於啟動器的 [精確式滑鼠] 按鈕,然後眼睛盯住您要按一下的連結。 精確式滑鼠游標會出現於您注目所在的位置。 如有需要,您可以將目光停留於箭頭按鈕,微調連結上方十字游標的位置。 接著,停留在游標 上的 [向左鍵按一下> 按鈕,以按一下連結。
-
如果您能夠部分使用裝置鍵盤,並使用 Tobii 眼動追蹤軟體,您可以啟用按鍵功能上的扭曲,讓按一下連結變得更容易。 若要啟用此功能:
-
開啟 [Tobii 眼球追蹤],移至 [互動] > [滑鼠]。
-
按一下 [Warp on key] (按鍵替換),然後選取要使用的鍵盤按鍵。
-
啟用 [ 放開金鑰時執行按一下操作> 核取方塊。
-
現在讓眼睛盯住連結或其他控制項,然後按下所選按鍵,將游標移到該位置並按一下。
-
瀏覽網頁的快速提示
在某些網站上,啟動控制板或眼球控制鍵盤可能會覆蓋使用者介面的連結或組件。 若要解決此問題,請捲動網頁,或是將目光停留於啟動控制板的 [重新置放] 按鈕,將其移動到螢幕的另一側。
為了更輕鬆地按一下網站上的連結,您可以使用 Microsoft Edge 中的縮放命令。 開啟眼球控制鍵盤,然後將目光停留於 &123 鍵以存取數字及特殊字元。 接著,請停留在 Ctrl 鍵上以啟用它,最後再停留在 + (加上) 鍵來放大。 若要縮小,請停留在 Ctrl 鍵以啟用它,然後停留在 - (減) 鍵。
使用眼球控制鍵盤輸入網站密碼時要小心,因為您無法看到所輸入的字元。 詳細資訊,請參閱眼睛 控制疑難排解指南。
更多關於眼球控制的詳細資訊
第一次設定眼球控制嗎? 請參閱在 Windows中開始使用眼睛控制以取得協助。 如果您有任何問題,請參閱眼睛 控制疑難排解以提供額外的支援。
一般資訊
開啟眼球控制
移至 [設定] > [輕鬆存取] > [互動] > [眼球控制],然後啟用 [使用眼球控制] 選項。 當您開啟眼球控制時,啟動列會出現在螢幕上。
![眼球控制啟動列包含一些按鈕,這些按鈕可讓您調整啟動列位置、啟動滑鼠的左鍵和右鍵、使用精確式滑鼠和捲動控制項、開啟眼球控制鍵盤、文字轉換語音、Windows [開始] 功能表,以及工作檢視。 您也可以校正眼球追蹤器、開啟眼球控制設定,以及暫停眼球控制使其隱藏啟動列。](https://support.content.office.net/zh-tw/media/6549f65a-5a86-4b99-a600-7cc607647516.png)
使用啟動控制板
若要選取啟動列上的按鈕,請將目光停留在該按鈕上,直到它啟動。 「停留」是指用眼睛盯住螢幕的某部分,保持不動一段時間。 這段時間稱為停留時間。
啟動列按鈕可讓您:
-
將啟動控制板移到螢幕的頂端和底部。
-
控制滑鼠游標,包括選取滑鼠右鍵和左鍵。
-
控制滑鼠滾輪以瀏覽網頁或應用程式。
-
使用眼球控制鍵盤進行輸入。
-
使用眼球控制文字轉換語音 (TTS) 在螢幕上輸入文字,並且大聲閱讀。
-
快速存取 [開始]、工作檢視、眼球追蹤器裝置校正和眼球控制設定。
-
暫停眼球控制 (如果您正在進行一些像觀賞電影這樣的活動,不希望您的眼球移動意外選取啟動列上的按鈕的話)。
控制滑鼠
若要精確控制滑鼠,請將目光停留在啟動列的精確式滑鼠按鈕上。 然後定睛在您要放置游標所在的螢幕位置。
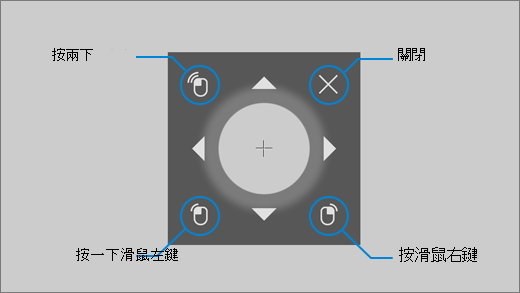
眼睛控制滑鼠可讓您微調滑鼠游標的位置,然後以滑鼠右鍵按一下、以滑鼠左鍵按一下或按兩下滑鼠。
您也可以以滑鼠左鍵或滑鼠右鍵按一下啟動板上的按鈕,然後將眼睛放在您想要執行滑鼠動作的位置,以更直接地控制滑鼠。
若要在選取滑鼠互動之後取消該互動,請看向螢幕以外位置,返回啟動控制板。
捲動瀏覽網頁和應用程式
若要捲動瀏覽網頁和應用程式,請將目光停留在啟動列的 [捲動] 按鈕上。 然後定睛在您要放置游標所在的螢幕位置。 您可以接著將目光停留在向上、向下、向左或向右按鈕,以朝該方向捲動。 停留在上述任何按鈕越久,捲動的速度越快。
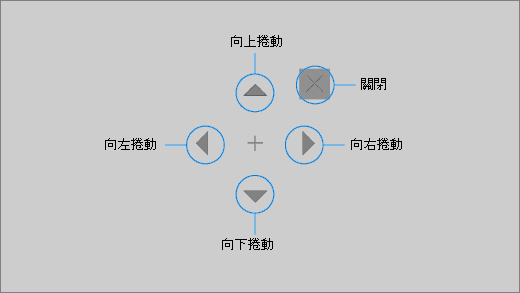
若要在選取捲動互動之後取消該互動,請看向螢幕以外位置,即可回到啟動列。
使用眼球控制鍵盤進行輸入
若要開啟鍵盤並藉以輸入,首先將游標移到可編輯的文字欄位,再將目光停留於啟動控制板的 [鍵盤] 按鈕,然後停留於您要輸入的字元。
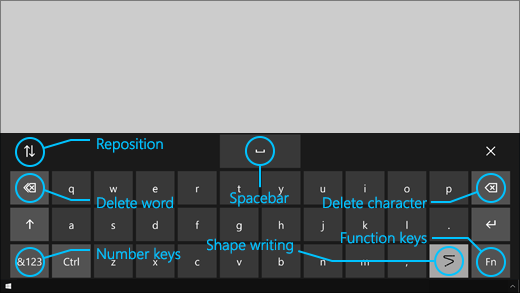
眼球控制鍵盤具有可讓您重新置放鍵盤以及刪除文字和字元的按鈕。 還有可切換滑動輸入的按鍵,以及空格鍵。
停留在每個字母上時,鍵盤最上方會出現文字建議。 停留在某個文字上即可選取它。
若要輸入數字和符號,請選取 [&123] 鍵。 若要輸入其他按鍵,請選取 [Fn] 鍵。
附註: 眼球控制僅支援英文 (美國) 鍵盤配置。
使用滑動輸入
使用滑動輸入可以更快速輸入文字。 圖形書寫可讓您在單字的第一個字母和最後一個字母上,在字母之間閃爍,然後以最後一個字母書寫,以建立文字。 如果預測不正確,您可以選取另一個預測。
若要開啟滑動輸入,請將目光停留於啟動控制板的 [眼球控制設定] 按鈕。 接著停留在 [滑動輸入] 切換開關加以開啟。 滑動輸入開啟時,您可以使用鍵盤上的滑動輸入按鈕,將其開啟和關閉。
變更眼球控制設定
眼球控制有一些不同的設定,有助於滿足您的需求。 若要變更這些設定,請將目光停留於啟動控制板的 [眼球控制設定] 按鈕。 您可以變更下列設定:
-
輸入停留時間。 設定字母、數字和符號的停留時間。
-
一般停留時間。 設定功能鍵、文字預測和滑鼠游標控制項的停留時間。
-
滑動輸入。 開啟和關閉滑動輸入。
-
注視游標。 開啟游標,這個游標會顯示眼睛在您將目光停留於啟動控制板等眼球控制功能時所指向的位置。
使用文字轉換語音來與您周圍的人交談
文字轉換語音 (TTS) 功能可讓您使用電腦代您說話。 輸入想要說的話或句子,然後使用電腦大聲朗讀。
附註: 啟動板上的 TTS 功能僅完全支援美國英文鍵盤。 如果您的電腦使用的是不支援的鍵盤,TTS 功能會顯示美國英文鍵盤。
輸入並播放句子
-
在眼球控制啟動控制板上,將目光停留在 [文字轉換語音] 按鈕以開啟 TTS 視窗。
-
將目光停留在視窗底部鍵盤中的字母,以輸入要說的句子。 您寫入的句子會顯示在鍵盤上方的輸入欄位中。
-
若要播放句子,請將目光停留於輸入欄位左側的 [播放] 按鈕。
-
輸入的句子會自動儲存供稍後使用。 若要存取先前輸入的句子,請將目光停留於輸入欄位右側的 [向上] 或 [向下] 按鈕。
附註: 如果您需要連續兩次將目光停留在按鈕上 (為了在儲存的句子清單中移動多步),請將目光停留於此按鈕,直到其啟用後,再快速移開目光,並重新停留於該按鈕。 如果即使在按鈕啟用後,目光仍繼續停留於同一個按鈕,此按鈕也不會再次啟用。
-
若要關閉 TTS 視窗,請將目光停留於視窗右上角的 [X] 按鈕。
播放和編輯快速片語
快速片語是顯示在 TTS 視窗頂端的預定片語 (例如「是」或「您好」)。
若要使用快速片語,請將目光停留在其上。 電腦會立即大聲朗讀它。
若要編輯快速片語的集合:
-
將目光停留於視窗左上角的 [編輯] 按鈕。 編輯模式隨即啟用,而且按鈕變成藍色。
-
將目光停留在要修改的快速片語。 選取快速片語會顯示於視窗中間的輸入欄位。
-
使用視窗底部的鍵盤來修改快速片語。
附註: 如果您需要連續兩次將目光停留在按鈕上 (例如,要移除字母),請將目光停留於此按鈕,直到其啟用後,再快速移開目光,並重新停留於該按鈕。 如果即使在按鈕啟用後,目光仍繼續停留於同一個按鈕,此按鈕也不會再次啟用。
-
若要測試句子聽起來的效果,請將目光停留於輸入欄位左側的 [播放] 按鈕。
-
若要儲存變更並停用編輯模式,請將目光停留於視窗左上角的 [編輯] 按鈕。 按鈕會變成灰色。
使用 Windows 10 的 [郵件] 傳送和讀取電子郵件
建立和傳送電子郵件
您可以使用眼球追蹤器,輕鬆地從 Windows 10 的 [郵件] 中撰寫和傳送電子郵件。
-
在啟動板上,停留在滑鼠左鍵按鈕上,直到按鈕啟用,然後將眼睛放在 [新增郵件>按鈕或畫面左上方的 + 符號上。 訊息窗格隨即顯示在右側。
-
定義電子郵件收件者、主旨和郵件內文:
-
在啟動板上,停留在滑鼠左鍵按鈕上,直到按鈕啟用,然後將眼睛放在要輸入文字的欄位上。
提示: 如果無法順利按一下正確的欄位或按鈕,請使用精確式滑鼠更精確地控制滑鼠。 將目光停留於啟動控制板的 [精確式滑鼠] 按鈕,然後眼睛盯住您要放置游標所在的畫面。 接著將目光停留於精確式滑鼠游標左下角的 [按一下左鍵],即可微調位置。
-
若要輸入文字,請啟用鍵盤。 在啟動控制板上,將目光停留於 [眼球控制鍵盤] 按鈕,直到其啟用為止。 將目光停留於螢幕底部鍵盤中的字母,以進行鍵入。
-
若要關閉鍵盤,請將目光停留於螢幕鍵盤右上方的 [X]。
-
-
當您準備好傳送電子郵件時,請在啟動板上,停留在 [按一下滑鼠左鍵的按鈕, 直到它啟用,然後將眼睛放在畫面右上方的[傳送) 按鈕上。
讀取和回覆電子郵件
您可以使用眼球追蹤自來讀取和回覆電子郵件。
若要捲動瀏覽郵件清單:
-
在啟動控制板上,將目光停留於 [捲動] 按鈕,然後眼睛盯住郵件清單。 捲動游標會出現。
-
目光停留於游標的向上和向下箭頭,即可沿該方向捲動郵件清單。
-
若要關閉捲動游標,請將目光停留於游標右上方的 [X]。
若要開啟電子郵件:
-
在啟動板上, 停留在按一下滑鼠 左鍵按鈕,直到按鈕啟用。
-
眼睛盯住要讀取的電子郵件。 電子郵件隨即在讀取窗格中開啟。
若要捲動瀏覽電子郵件:
-
在啟動控制板上,將目光停留於 [捲動] 按鈕,然後眼睛盯住電子郵件的郵件內文。
-
目光停留於游標的向上和向下箭頭,即可沿該方向捲動畫面。
-
若要關閉捲動游標,請將目光停留於游標右上方的 [X]。
若要回覆電子郵件:
-
在啟動板上, 停留在按一下滑鼠 左鍵按鈕,直到按鈕啟用。
-
眼睛盯住畫面最上方的 [回覆] 按鈕。
提示: 如果需要按一下畫面底部或頂端附近的某個項目,您可以使用啟動控制板的 [重新置放] 按鈕,將啟動控制板移到底部或頂端。 這樣一來,您用滑鼠左鍵或以滑鼠右鍵按一下按鈕後,必須移動注視的距離。
使用 Microsoft Edge 瀏覽網頁
若要使用眼球追蹤器瀏覽網頁:
-
在啟動板上,停留在滑鼠左鍵按鈕上,直到按鈕啟用,然後將眼睛放在瀏覽器中的位址欄位上。
-
在啟動控制板上,將目光停留於 [鍵盤] 按鈕,直到其啟用後,再使用眼球控制鍵盤輸入網站的 URL。
-
若要在網站上捲動:
-
在啟動控制板上,將目光停留於 [捲動] 按鈕,然後眼睛盯住網站本文。 捲動游標會出現。
-
目光停留於游標的向上和向下箭頭,即可沿該方向捲動畫面。
-
若要關閉捲動游標,請將目光停留於游標右上方的 [X]。
-
-
若要按一下網站上的連結,請在啟動板上,停留在 [按一下滑鼠左鍵>按鈕,直到按鈕啟用,然後將眼睛放在您想要按一下的連結上。
提示:
-
如果您無法順利按一下連結,請嘗試使用眼球控制啟動器中的精確式滑鼠模式。 將目光停留於啟動器的 [精確式滑鼠] 按鈕,然後眼睛盯住您要按一下的連結。 精確式滑鼠游標會出現於您注目所在的位置。 如有需要,您可以將目光停留於箭頭按鈕,微調連結上方十字游標的位置。 接著,停留在游標 上的 [向左鍵按一下> 按鈕,以按一下連結。
-
如果您能夠部分使用裝置鍵盤,並使用 Tobii 眼動追蹤軟體,您可以啟用按鍵功能上的扭曲,讓按一下連結變得更容易。 若要啟用此功能:
-
開啟 [Tobii 眼球追蹤],移至 [互動] > [滑鼠]。
-
按一下 [Warp on key] (按鍵替換),然後選取要使用的鍵盤按鍵。
-
啟用 [ 放開金鑰時執行按一下操作> 核取方塊。
-
現在讓眼睛盯住連結或其他控制項,然後按下所選按鍵,將游標移到該位置並按一下。
-
瀏覽網頁的快速提示
在某些網站上,啟動控制板或眼球控制鍵盤可能會覆蓋使用者介面的連結或組件。 若要解決此問題,請捲動網頁,或是將目光停留於啟動控制板的 [重新置放] 按鈕,將其移動到螢幕的另一側。
為了更輕鬆地按一下網站上的連結,您可以使用 Microsoft Edge 中的縮放命令。 開啟眼球控制鍵盤,然後將目光停留於 &123 鍵以存取數字及特殊字元。 接著,請停留在 Ctrl 鍵上以啟用它,最後再停留在 + (加上) 鍵來放大。 若要縮小,請停留在 Ctrl 鍵以啟用它,然後停留在 - (減) 鍵。
使用眼球控制鍵盤輸入網站密碼時要小心,因為您無法看到所輸入的字元。 詳細資訊,請參閱眼睛 控制疑難排解指南。











