Windows Media Center 包含在部分版本的 Windows 7。
使用完整功能時,Media Center 可以將您的電腦變成功能強大的家庭娛樂中心。 您可以將電腦連線到 HDTV,然後從沙發使用 Media Center 遠端控制所有動作,充分運用 Media Center 的完整功能。

另一個選項是將電腦連線到標準的電腦監視器、鍵盤及滑鼠。 您甚至可以透過家用網路將媒體串流處理到 Extender 裝置。
不論您選擇哪一種方式,Media Center 都能藉由讓您進行下列動作來保有娛樂性︰
-
觀賞、暫停和錄製現場電視節目。
-
觀看相片的投影片放映。
-
播放音樂媒體櫃中的任何歌曲,或播放 CD 或 DVD。
設定 Windows Media Center
當您第一次啟動 Media Center 時,會看到資訊設定頁面和兩個設定選項。 最快的方法是 (不令人驚訝) 快速設定。 如果您想要直接進入主題,可以立即選擇此選項。 不過,我們將逐步執行 [自訂] 設定選項,好讓您能夠更清楚地了解可以使用 Media Center 來執行哪些動作。
-
遠端使用 Media Center,按下綠色開始按鈕

-
當您第一次啟動 Media Center 時,在設定頁面上選取 [繼續],然後選取 [自訂]。
-
當您到達標題為 [充分利用 Windows Media Center] 的頁面時,選取 [是] 以允許 Media Center 下載專輯封面、DVD 封面、目前的電視節目表清單、線上媒體服務的資訊,以及其他有用的資訊。
提示:
-
您也可以使用滑鼠來開啟 Media Center。 選取開始按鈕,選取所有程式,然後選取 Windows Media Center。
-
如果您現在選擇 [快速設定] 設定選項,就可以從 Windows Media Center 的開始畫面中依照下列步驟執行來返回 [自訂] 設定︰捲動到 [工作],然後依序選取 [設定]、[一般]、[Windows Media Center 設定],以及 [再次執行設定]。
這是必要的設定選項。 設定程序的其餘部分是選用的,但您可能會對 [選用設定] 頁面上的一些項目感興趣。
最佳化 Windows Media Center 在您的顯示裝置上的外觀
如果想要在電視螢幕或電腦監視器上儘可能取得最佳影像品質,[顯示器校正] 會很有幫助。顯示校正會帶您完成程式的主要部分,並回答一系列問題。 如果您不確定硬體設定的詳細資訊 (例如,您擁有的纜線名稱或顯示器類型),請查看 [顯示器校正] 中的說明,它們可協助您找出您正在使用哪些類型的連線。 當您完成問題的回答並滿意顯示器的外觀時,請關閉 [顯示器校正]。 如果您不滿意,則可使用 [調整顯示器控制項] 下方的其他顯示器選項。
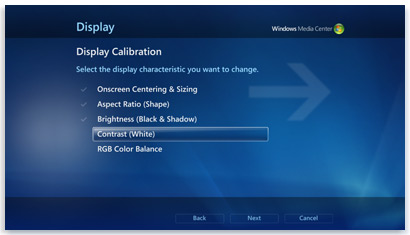
您可以隨時返回 [顯示器校正]︰
-
遠端使用 Media Center,按下綠色開始按鈕

-
在 Windows Media Center 的開始畫面中,捲動到 [工作],然後依序選取 [設定]、[一般]、[Windows Media Center 設定] 及 [設定您的電視或監視器]。
設定喇叭
如果您的電腦已經連線到環場音效系統,就可以使用 [喇叭設定]。 選擇您的喇叭設定,然後使用測試來播放鐘聲音效。 仔細聆聽每個喇叭,確定喇叭收到訊號。
提示: 如果聽不到任何聲音,請再次檢查所有纜線都已正確連接,而且已調大喇叭與電腦的音量 (即使是最高明的電腦專家偶而還是不小心要在 Windows 靜音選項花費一點時間)。 如果您的電腦已連接到電視,請注意,許多視訊卡和纜線類型不支援音訊訊號。 您可能需要將電腦的音效卡直接連接到喇叭。
您隨時都可以返回喇叭設定:
-
遠端使用 Media Center,按下綠色開始按鈕

-
在 Windows Media Center 的開始畫面中,捲動到 [工作],然後依序選取 [設定]、[一般]、[Windows Media Center 設定] 及 [設定您的喇叭]。
設定媒體櫃
每次啟動 Media Center,它就會自動掃描電腦上的音樂、圖片及影片媒體櫃。 但如果您的音樂檔案位於外接式硬碟上,或者您的圖片位於家用群組中的不同電腦上,該怎麼辦? 不用擔心 — Media Center 有解決方案。
-
在 [媒體櫃] 中,選取要新增的媒體類型 (例如音樂),然後選取 [下一步]。
-
依序選取 [將資料夾新增到媒體櫃] 和 [下一步]。
-
依序選取 [位於此電腦 (包含連線的網路磁碟機)] 和 [下一步]。
-
瀏覽到儲存檔案的資料夾,然後依序選取資料夾旁邊的核取方塊和 [下一步]。
Media Center 將會搜尋適用於數位媒體的資料夾。 它也會儲存資料夾選項,以便您在下一次啟動程式時使用。
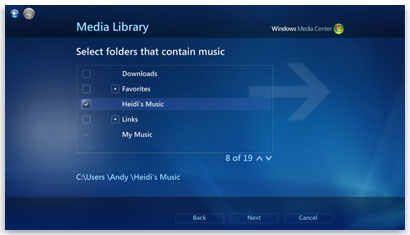
如果您想要從另一部電腦上的共用資料夾匯入檔案,則處理程序很類似︰選取 [位於另一部電腦],而 Media Center 將會搜尋共用資料夾,而不是本機的資料夾。您隨時都可以返回媒體庫:
-
遠端使用 Media Center,按下綠色開始按鈕

-
在 Windows Media Center 的開始畫面上,捲動到 [工作],然後依序選取 [設定] 和 [媒體櫃]。
設定調諧器、電視訊號及節目表
唯有在 Media Center 偵測到 TV 調諧器時,此選項才會出現在 [選用設定] 功能表中。 TV 調諧器是您可以透過內部擴充插槽或外部擴充連接埠 (例如 USB 連接埠) 連線到電腦的硬體裝置。 透過相容的 TV 調諧器卡,您可以將電視訊號連接到電腦來觀賞及錄製電視節目。
[電視設定] 會逐步引導您完成設定電視訊號以便在 Media Center 中觀賞與錄製的程序。 當您到達 [電視訊號偵測結果] 頁面時,選取 [是,使用這些結果設定電視],然後 Media Center 將會為您執行大部分的工作。
您可以隨時返回 [電視設定]︰
-
遠端使用 Media Center,按下綠色開始按鈕

-
在 Windows Media Center 的開始畫面中,捲動到 [工作],然後依序選取 [設定]、[一般]、[Windows Media Center 設定] 及 [設定電視訊號]。
請放輕鬆,盡情享受這一切
當您完成 Media Center 的設定時,依序選取 [我已設定完畢]、[下一步] 及 [完成],來開啟 Media Center 並開始瀏覽。 您的所有數位音樂、相片和家庭影片 (以及各種不同的線上媒體) 只要按幾下就可取得。











