使用者介面
轉換候選字視窗

轉換候選字視窗提供讀取 (拼音) 符合您輸入的候選字。
一般作業
|
按這個按鍵 |
若要執行此動作 |
|---|---|
|
向下箭號 |
移至候選字視窗中的下一個候選字。 |
|
向上箭號 |
移至候選字視窗中的上一個候選字。 |
|
向左鍵 |
將插入點移到輸入區域的左邊。 |
|
向右鍵 |
在輸入區域中將插入點向右移動。 |
|
太空 |
選取目前焦點的候選字。 |
|
Tab |
展開並顯示來自 Bing 的文字建議。 |
|
數位鍵 |
選取對應的候選字。 |
|
Enter |
關閉候選字視窗而不選取任何候選字。 輸入的文字會保留在輸入區域中。 |
|
Esc (Escape) |
關閉候選字視窗而不選取任何候選字。 輸入的文字將會從輸入區域中刪除。 |
其他功能
-
雙拼音 可以將較長的母音群組指派給 consonant 鍵做為快速鍵,而 zh、ch、sh 指母音鍵則可做為快速鍵。 如此一來,當輸入法預期母音時,您可以使用這些快速鍵來加速輸入。 在 [一般] >輸入法設定中尋找雙拼音設定。
-
模糊拼音 可讓拼音輸入稍有變化,協助您更精確地輸入中文字元。 它是輸入拼音時常見錯誤或不確定之處,並根據上下文建議正確的字元。 在 [一般] >輸入法設定中尋找模糊拼音設定。
-
人員名稱輸入可以由; (分號) + R觸發,以協助您更輕鬆地尋找人員名稱所用的字元。 處於雙拼音模式時,請按 Shift + ; (分號) ,然後 按 R鍵。 在[進階] >輸入法設定中尋找此功能。

-
U 模式輸入 可用來根據其筆劃或元件輸入中文字元,或輸入符號。 在雙拼音模式中時,可以按 Shift + U 來觸發 U模式。 在[進階] >輸入法設定中尋找此功能。
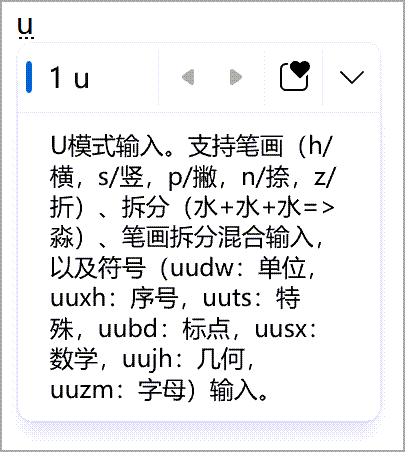
-
V 模式輸入 可用來輸入中文格式數位、日期、時間、公式等等。 它也支援輸入 Unicode 和 GB-18030 代碼點。 在雙拼音模式中時,可以按 Shift + V 來觸發 V模式。 在[進階] >輸入法設定中尋找此功能。
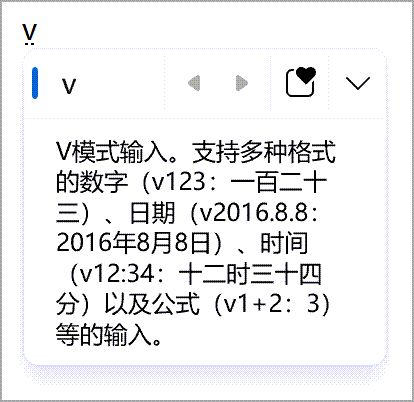
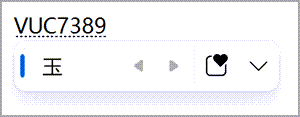
IME 工具列
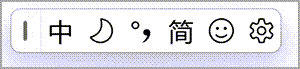
IME 支援稱為IME 工具列 的 UI,提供快速叫用特定 IME 函數的替代方法。 IME 工具列是從語言列更新的 UI。
若要開啟 IME 工具列,請長按 (或以滑鼠右鍵按一下) 通知區域中的 IME 模式 圖示,然後選取 [顯示/隱藏輸入法] 工具列。
鍵盤快速鍵
輸入法提供使用輸入法功能的按鍵或按鍵組合。
|
按這個按鍵 |
若要執行此動作 |
|---|---|
|
Shift |
在英文和中文模式間切換。 |
|
Shift + 空格鍵 |
在全形和半形之間切換字元寬度。 |
|
Ctrl + . (期間) |
在中文標點符號和英文標點符號之間切換。 附註: 這僅在中文模式中有效。 您可以在輸入法設定>鍵中管理快捷鍵。 |
IME 設定
在 Windows 11 中尋找 IME 設定
-
選取[開始 ],然後選取 [設定 >時間&語言 >語言&地區。
-
選取下列其中一項:
-
簡體中文 (,中國)
-
簡體中文 (、新加坡)
附註: 如果您沒有看到此選項,請選取 [新增語言],搜尋 中文,然後選取您要安裝的套件。
-
-
選取 [語言選項]。
-
在 [ 鍵盤] 區段中 ,尋找 微軟拼音。
附註: 如果您沒有看到此選項,可以選取 [新增鍵盤 ],然後選取 [微軟拼音 ],將它新增至 [鍵盤] 區段。
-
選取 [鍵盤選項]。
附註: 您也可以在工作列的搜尋列中搜尋輸入法設定。
在 Windows 10 中尋找 IME 設定
-
選取[開始 ],然後選取[設定 >時間&語言 >語言] 。
-
選取下列其中一項:
-
簡體中文 (,中國)
-
簡體中文 (、新加坡)
-
-
選取 [選項]。
-
向下捲動,選取 [微軟拼音 ],然後選取 [ 選項]。
附註: 您也可以在工作列的搜尋列中搜尋輸入法設定,或選取操作功能表中的 [設定], (以滑鼠右鍵按一下功能表) 通知區域中IME 模式圖示。
來自 Bing 的文字建議
您可以使用 Bing 的文字建議更快速地輸入。 輸入法會從 Bing 取得最相關的字詞,並在 IME 候選字視窗中顯示雲朵圖示。

整合式搜尋建議會提供與您在 Bing 搜尋頁面上看到的類似的其他建議。 您可以插入建議做為文字,或直接在 Bing 中搜尋。
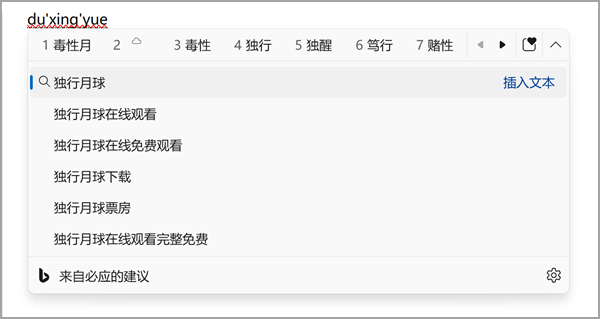
若要開啟這些功能,請選取 IME 候選字視窗右側的>形箭號按鈕,然後依照指示操作。
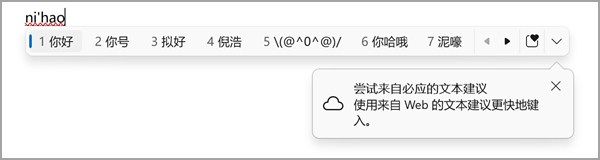
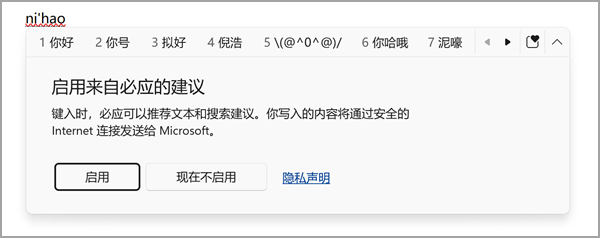
或者,您可以在 [設定 ] > [時間] &語言>語言&區域> Microsoft 拼音> Lexicon 和自我學習>嘗試 Bing 的文字建議中找到此設定。
如何提供意見反應?
如果您遇到任何問題或對 Microsoft IME 有任何建議,請透過意見反應中樞提供我們意見反應。 您可以從操作功能表中的 [傳 送意見 反應] 開啟意見反應中樞 (以滑鼠右鍵按一下通知區域中 IME 模式 圖示的) ,或按一下 這裡。 您的意見反應會直接傳送給我們的工程人員,以努力改善輸入法。 如需有關提供意見反應的步驟,請參閱使用意見反應中樞應用程式傳送意見反應。
相容性
自 2020 年 10 月更新 (版本 2004) 起,Microsoft 拼音輸入法已于 2020 年 10 月Windows 10更新,並可在 Windows 11 中使用。 IME 在 [一般] >輸入法設定中支援相容性設定。 如果您遇到新輸入法的問題,您可以開啟 [使用舊版的微軟拼音],啟用舊版的輸入法。 我們會持續改善新的輸入法,因此請考慮填寫意見反應,以協助我們提供絕佳功能。
使用者介面
轉換候選字視窗

轉換候選字視窗提供 (五筆筆) 符合您輸入的候選字。
一般作業
|
按這個按鍵 |
若要執行此動作 |
|---|---|
|
向下箭號 |
移至候選字視窗中的下一個候選字。 |
|
向上箭號 |
移至候選字視窗中的上一個候選字。 |
|
向左鍵 |
將插入點移到輸入區域的左邊。 附註: 插入點只會在未轉換的輸入區域內向左移動。 |
|
向右鍵 |
在輸入區域中將插入點向右移動。 |
|
太空 |
選取目前焦點的候選字。 |
|
數位鍵 |
選取對應的候選字。 |
|
Enter |
關閉候選字視窗而不選取任何候選字。 輸入的文字將會從輸入區域中刪除。 |
|
Esc (Escape) |
關閉候選字視窗而不選取任何候選字。 輸入的文字將會從輸入區域中刪除。 |










