無論是提高生產力、保持聯繫,或只是享受一點樂趣,Windows 11有許多小技巧和快速鍵可協助您達成更多目標。 以下是幾個範例:
使用 Emoji 面板插入 Emoji、GIF 和符號
Windows 11中新的 Emoji 鍵盤可讓您以前所未有的方式表達自己。 若要使用它:
-
在輸入文字時,輸入Windows標誌鍵 + . (句號) . 表情圖示鍵盤隨即顯示。
-
使用滑鼠選取表情圖示,或繼續鍵入以搜尋您喜歡的表情圖示。
-
如需更多表達自己的方式,也請從 GIF 和顏文字中選擇!
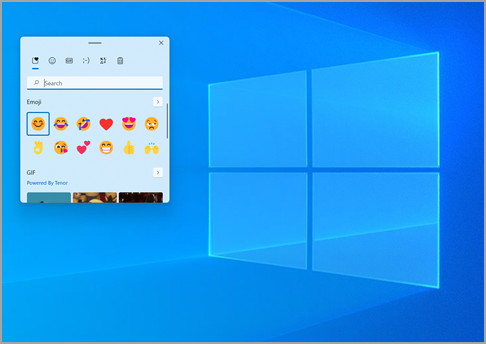
像專業人士一樣鍵入所有符號
有時您需要鍵入不在鍵盤上的字元,例如長破折號 (—) 或版權符號 (©)。 如果您的鍵盤上有數字鍵台,您不必尋找特殊字元並複製貼上,就可以做到這一點! 流覽不同符號的方式如下:
-
按Windows鍵 + . (句號) ,然後在 Emoji 面板中選取 [符號 ]。
![Emoji 面板上的 [符號] 圖示](https://support.content.office.net/zh-tw/media/cf3c799c-a937-4609-9534-75f369593e58.png)
-
捲動標點符號、重音鍵等符號!
如果您想要使用鍵盤快速鍵,方法如下:
-
按住鍵盤上的 Alt 鍵。
-
按住 Alt 鍵後,為所需的字元,在數字鍵台上鍵入四位代碼 (如果需要,請包括前置 0)。
附註: 這僅適用於數字鍵台, 不適用於鍵盤上方的數字列。
-
放開 Alt 鍵。
以下是可以搭配 Alt 鍵輸入的一些字元:
|
符號 |
名稱 |
Alt 代碼 |
|
© |
版權符號 |
Alt+0169 |
|
® |
註冊商標符號 |
Alt+0174 |
|
™ |
商標 |
Alt+0153 |
|
• |
清單點 |
Alt+0149 |
|
§ |
章節符號 |
Alt+0167 |
|
† |
單劍註釋符號 |
Alt+0134 |
|
‡ |
雙劍註釋符號 |
Alt+0135 |
|
– |
短破折號 |
Alt+0150 |
|
— |
長破折號 |
Alt+0151 |
|
¶ |
段落符號 (Pilcrow) |
Alt+0182 |
|
¡ |
上下顛倒的驚嘆號 |
Alt+0161 |
|
¿ |
上下顛倒的問號 |
Alt+0191 |
|
¢ |
一分符號 |
Alt+0162 |
|
£ |
英鎊 |
Alt+0163 |
|
Є |
歐元貨幣 |
Alt+0128 |
|
¥ |
日圓 |
Alt+0165 |
環遊世界,一次一鍵
如果您發現自己鍵入其他語言中更頻繁地使用的字元,您可以隨時安裝其他語言的鍵盤,並輕鬆切換鍵盤。 如需此作業的詳細資訊,請參閱管理 Windows 10 中的輸入和顯示語言設定。
讓手指執行複製作業
有些絕佳的鍵盤技巧可用於瀏覽 Windows,還有些其他常見的鍵盤技巧,可用於許多您最愛的應用程式。 滑鼠很棒,但有時使用鍵盤會更快。 請試用看看!
常見的 Windows 鍵盤快速鍵
|
按鍵輸入 |
作用 |
|
Windows標誌鍵 + R |
開啟 [執行] 命令 |
|
Windows標誌鍵 + S |
開啟搜尋 |
|
Windows標誌鍵 + E |
開啟 [檔案總管] |
|
Alt + Tab |
開啟工作切換器,每次按下 Tab 鍵時向前移動,在放開時切換到該視窗 |
|
Shift + Alt + Tab |
開啟工作切換器,每次按下 Tab 鍵時向後移動,在放開時切換到該視窗 |
|
Windows標誌鍵 + Tab |
切換到工作檢視,所選視窗將在取得焦點的情況下返回 |
|
Windows標誌鍵 +向上鍵 |
向上移動到 [ 最小化 > 視窗 化>焦點視窗 最大化 的順序 |
|
Windows標誌鍵 +向下鍵 |
依照以下順序調整焦點視窗的大小:最大化 > 視窗模式 > 最小化 |
|
Windows標誌鍵 + M |
將所有視窗最小化 |
|
Windows標誌鍵 + D |
隱藏或取消隱藏桌面 |
|
Windows標誌鍵 + I |
開啟 [設定] |
常用的應用程式鍵盤快速鍵
附註: 這些是大多數時間都適用的常見快速鍵,但它們並非在每個應用程式中都可用。 如果您有任何疑問,請查看應用程式的文件。
|
按鍵輸入 |
作用 |
|
Ctrl + X |
剪下 |
|
Ctrl + C |
複製 |
|
Ctrl + V |
貼上 |
|
Ctrl + A |
全選 |
|
F1 |
說明 |
|
Ctrl + N |
新增文件 |
|
Ctrl + P |
列印 |
|
Ctrl + Z |
復原 |
|
Alt + F4 |
關閉程式 |
相關主題
無論是提高生產力、保持聯繫,或只是享受一點樂趣,Windows 10有許多小技巧和快速鍵可協助您達成更多目標。 以下是幾個範例:
微笑,世界與您一起微笑
表情圖示不再是手機專用! Windows 10 中的新表情圖示鍵盤可讓您以前所未有的方式表達自己。 若要使用它:
-
在輸入文字時,輸入Windows標誌鍵 + . (句號) . 表情圖示鍵盤隨即顯示。
-
使用滑鼠選取表情圖示,或繼續鍵入以搜尋您喜歡的表情圖示。
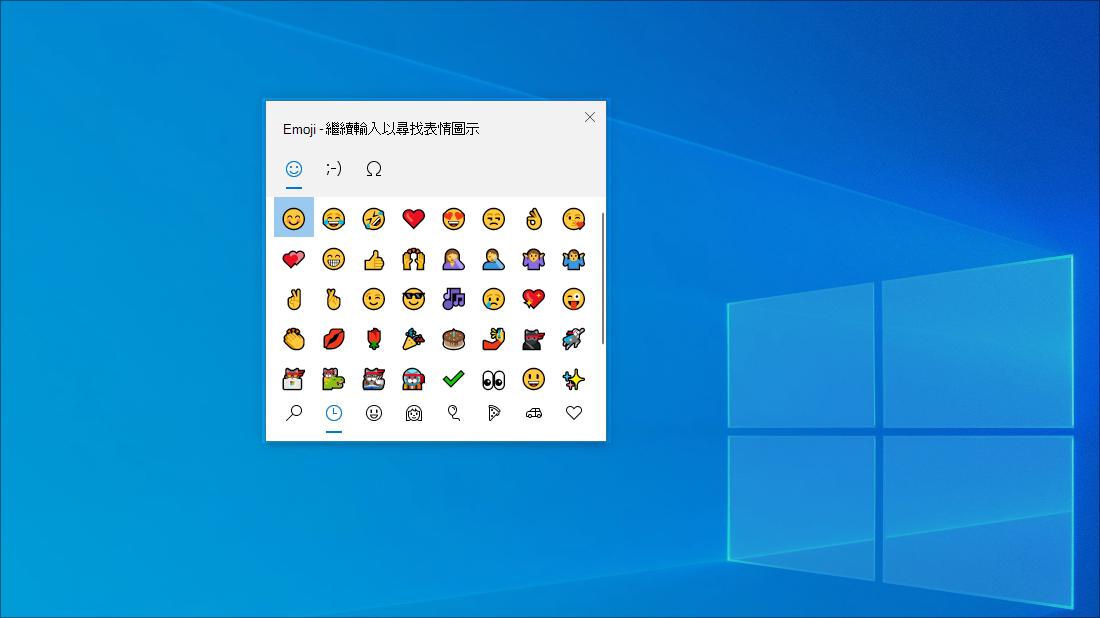
像專業人士一樣鍵入所有符號
有時您需要鍵入不在鍵盤上的字元,例如長破折號 (—) 或版權符號 (©)。 如果您的鍵盤上有數字鍵台,您不必尋找特殊字元並複製貼上,就可以做到這一點! 方法如下:
-
按住鍵盤上的 Alt 鍵。
-
按住 Alt 鍵後,為所需的字元,在數字鍵台上鍵入四位代碼 (如果需要,請包括前置 0)。
附註: 這僅適用於數字鍵台, 不適用於鍵盤上方的數字列。
-
放開 Alt 鍵。
以下是可以搭配 Alt 鍵輸入的一些字元:
|
符號 |
名稱 |
Alt 代碼 |
|
© |
版權符號 |
Alt+0169 |
|
® |
註冊商標符號 |
Alt+0174 |
|
™ |
商標 |
Alt+0153 |
|
• |
清單點 |
Alt+0149 |
|
§ |
章節符號 |
Alt+0167 |
|
† |
單劍註釋符號 |
Alt+0134 |
|
‡ |
雙劍註釋符號 |
Alt+0135 |
|
– |
短破折號 |
Alt+0150 |
|
— |
長破折號 |
Alt+0151 |
|
¶ |
段落符號 (Pilcrow) |
Alt+0182 |
|
¡ |
上下顛倒的驚嘆號 |
Alt+0161 |
|
¿ |
上下顛倒的問號 |
Alt+0191 |
|
¢ |
一分符號 |
Alt+0162 |
|
£ |
英鎊 |
Alt+0163 |
|
Є |
歐元貨幣 |
Alt+0128 |
|
¥ |
日圓 |
Alt+0165 |
環遊世界,一次一鍵
如果您發現自己鍵入其他語言中更頻繁地使用的字元,您可以隨時安裝其他語言的鍵盤,並輕鬆切換鍵盤。 如需此作業的詳細資訊,請參閱管理 Windows 10 中的輸入和顯示語言設定。
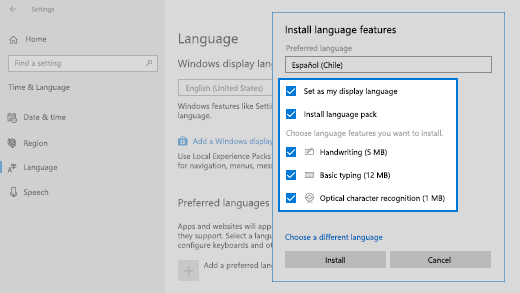
讓手指執行複製作業
有些絕佳的鍵盤技巧可用於瀏覽 Windows,還有些其他常見的鍵盤技巧,可用於許多您最愛的應用程式。 滑鼠很棒,但有時使用鍵盤會更快。 請試用看看!
常見的 Windows 鍵盤快速鍵
|
按鍵輸入 |
作用 |
|
Windows標誌鍵 + R |
開啟 [執行] 命令 |
|
Windows標誌鍵 + S |
開啟搜尋 |
|
Windows標誌鍵 + E |
開啟 [檔案總管] |
|
Alt + Tab |
開啟工作切換器,每次按下 Tab 鍵時向前移動,在放開時切換到該視窗 |
|
Shift + Alt + Tab |
開啟工作切換器,每次按下 Tab 鍵時向後移動,在放開時切換到該視窗 |
|
Windows標誌鍵 + Tab |
切換到工作檢視,所選視窗將在取得焦點的情況下返回 |
|
Windows標誌鍵 +向上鍵 |
向上移動到 [ 最小化 > 視窗 化>焦點視窗 最大化 的順序 |
|
Windows標誌鍵 +向下鍵 |
依照以下順序調整焦點視窗的大小:最大化 > 視窗模式 > 最小化 |
|
Windows標誌鍵 + M |
將所有視窗最小化 |
|
Windows標誌鍵 + D |
隱藏或取消隱藏桌面 |
|
Windows標誌鍵 + I |
開啟 [設定] |
常用的應用程式鍵盤快速鍵
附註: 這些是大多數時間都適用的常見快速鍵,但它們並非在每個應用程式中都可用。 如果您有任何疑問,請查看應用程式的文件。
|
按鍵輸入 |
作用 |
|
Ctrl + X |
剪下 |
|
Ctrl + C |
複製 |
|
Ctrl + V |
貼上 |
|
Ctrl + A |
全選 |
|
F1 |
說明 |
|
Ctrl + N |
新增文件 |
|
Ctrl + P |
列印 |
|
Ctrl + Z |
復原 |
|
Alt + F4 |
關閉程式 |










