Windows 10 使用 傳遞優化(雲端型下載程式)來下載 Windows 更新、商店中的 app,以及其他 Microsoft 產品。 為了快速且可靠地將這些檔案擷取到電腦上,「傳遞最佳化」會找出適合您的最佳下載來源,並動態最佳化電腦在此過程中使用的頻寬。
一如往常,您可以選擇是否要讓「傳遞最佳化」與您的電腦以及您區域網路上或網際網路上的其他電腦共用部分的下載。 而今,已有新的功能可讓您檢視電腦下載和上傳活動、控制頻寬使用量,以及執行其他作業。
透過活動監視器取得統計資料
使用活動監視器了解您從其他電腦取得哪些項目,以及您的電腦提供哪些項目。 您將會看到所有與本月份相關的來源別下載明細、平均速度以及上傳統計資料。 我們還會讓您知道,您的電腦從網際網路上其他電腦獲得多少助益。
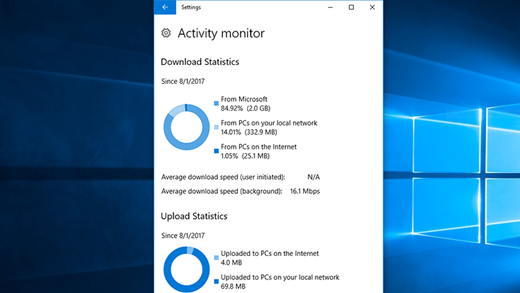
若要查看最新的統計資料,請選取 [開始] 按鈕 > [設定] >更新 & 安全性 > [高級選項]。 然後選取 [傳遞最佳化] > [活動監視器]。
設定頻寬限制
「傳遞最佳化」的設計目的是讓系統自動調整用來上傳和下載更新、市集應用程式及其他 Microsoft 產品的網路頻寬。 不過,如果您擔心數據使用量,或是要確保家裡的其他裝置獲得所需的頻寬,您可以限制「傳遞最佳化」下載和上傳使用的頻寬百分比。 您也有選項可以設定每月份的上傳限制,我們將會告訴您,到目前為止電腦上傳了多少資料,以及還剩多少可用。
如需詳細資訊,請參閱設定下載頻寬限制。
附註: 如果您正在使用計量付費網路連線,「傳遞最佳化」不會自動傳送更新到您的電腦。 了解如何設定計量付費連線。











