無論您是在家、工作或外出,您都可能會發現 Wi-Fi 網路,您可以連線到因特網存取。
-
選取任務列最右側 () 的 [網络]、[音效] 或 [電池] 圖示,以開啟快速設定。 當您未連線時,會顯示 [ 中斷 連線] 圖示。
![Windows 11 中的 [網络離線] 圖示。](https://support.content.office.net/zh-tw/media/d3ca9c91-0a73-4abc-899e-68ed3feb9933.png)
-
在 Wi-Fi 快速設定中,選取 [管理 Wi-Fi 連線] 。
![在 Windows 11 快速設定中,哪裡可以找到 [管理 Wi-Fi 連線]。](https://support.content.office.net/zh-tw/media/c25f0805-21af-4863-846d-d414961f94ef.png)
-
選擇您要的 Wi-Fi 網路,然後選取 [連線]。 如果您沒有看到預期的網路,您可以手動啟動新的 Wi-Fi 掃描,方法是選取右下角的 [重新整理網络清單] 按鈕。
-
鍵入網路密碼,然後選取 [下一步]。
使用 QR 代碼連線至 Wi-Fi 網路
在配備相機的 Windows 裝置上,您可以使用它來掃描 QR 代碼以快速連線到 Wi-Fi 網路,而不需要手動輸入網路詳細數據。 您可以在咖啡店等公共場所找到這些 QR 代碼,或者您可以在另一部 Windows 裝置上掃描 QR 代碼。 若要深入瞭解如何在裝置上共用 Wi-Fi 網路,請參閱在 Windows 中尋找您的 Wi-Fi 網路密碼。
若要使用 QR 代碼連線:
-
開啟 相機 應用程式。
-
選取 條碼模式 圖示,從相片模式切換到條碼模式。
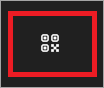
-
將裝置的相機指向包含 Wi-Fi 連線資訊的 QR 代碼。
-
選取 [相機] 應用程式中顯示的連結,該鏈接會開啟 [ 設定]。
-
在 [設定] 中,確認您要新增並連線到 Wi-Fi 網络。 您可以選擇您的裝置是否會在範圍內自動連線到該網路。
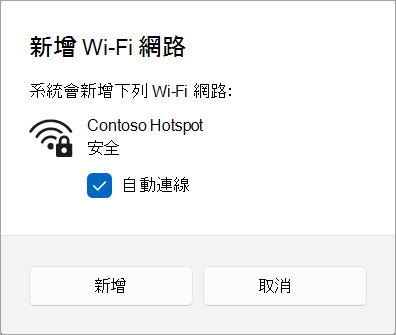
無論您是在家、工作或外出,您都可能會發現 Wi-Fi 網路,您可以連線到因特網存取。
-
選取任務列上的 [網络 ] 圖示。 顯示的圖示會依您目前的連線狀態而有所不同。 如果您沒有看見符合下列影像顯示的網路圖示 (或是相似的圖示),請選取向上箭頭 ,以查看那裡是否有顯示您的圖示。
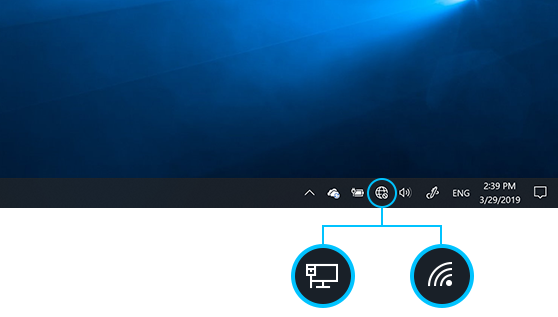
-
選擇您要的 Wi-Fi 網路,然後選取 [連線]。
-
鍵入網路密碼,然後選取 [下一步]。
-
選擇 [是 ] 或 [ 否],取決於您要連線的網络類型,以及您是否想要讓網络上的其他計算機和裝置探索您的計算機。










