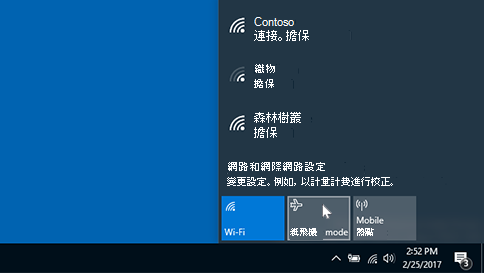「飛航模式」可以讓您快速關閉電腦上的所有無線通訊。 無線通訊的一些範例包括 Wi-Fi、行動資料、藍牙和近距離無線通訊 (NFC) 。
開啟或關閉飛航模式
以下是開啟或關閉飛航模式的兩種方法:
-
選取工作列上的[網路]、[音量] 或[電池] 圖示 ,然後選取 [飛航模式]。
-
選取[>設定 ] > [網路] &因 特網>飛航模式,然後選取 [開啟] 或[關閉]切換開關。
附註: 飛航模式會保留您上次使用的設定。 當您開啟飛航模式時,Windows 會記住您上次Wi-Fi或藍牙,並保留該設定,讓您的Wi-Fi或藍牙再次開啟。 如果您想要在Wi-Fi和藍牙關閉的情況下回到預設設定,請在您處於飛航模式時關閉這些設定—下次您使用飛航模式時,這些設定會維持關閉狀態。 當您結束飛航模式時,它們也會保持關閉狀態。
「飛航模式」可以讓您快速關閉電腦上的所有無線通訊。 無線通訊的一些範例包括 Wi-Fi、行動資料、藍牙和近距離無線通訊 (NFC) 。
開啟或關閉飛航模式
以下是開啟或關閉飛航模式的兩種方法:
-
選取工作列上的[網路 ] 圖示,然後選取 [飛航模式]。
-
選取 [>網路&因 特網>飛航模式的 [開始 ] >設定,然後選取 [開啟] 或[關閉]的第一個切換開關。