若要避免遺失資料,請務必安全地移除硬碟及 USB 磁碟機等外部硬體。
-
在工作列上尋找 [安全地移除硬體] 圖示。 如果沒看到,請選取 [顯示隱藏的圖示]。 按住不放 (或以滑鼠右鍵按一下) 圖示,然後選取您想移除的硬體。
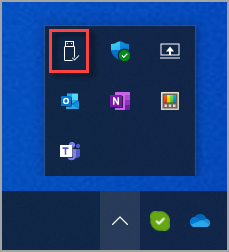
-
如果找不到 [安全地移除硬體] 圖示,請按住不放 (或以滑鼠右鍵按一下) 工作列,然後選取 [工作列設定]。
-
選取 [工作列角落溢位] 以將它展開。 捲動到 [Windows 檔案總管] (當您將游標停留在它上面時,工具提示會念出 [安全地移除硬體和退出媒體]) 並將它開啟。
-
如果無法正常執行,請確定裝置已停止所有活動,例如複製或同步檔案。 選取 [開始] > [設定] > [藍牙與裝置] > [裝置]。
-
選取裝置旁的 [其他],然後選取 [移除裝置]。
-
最後,洽詢硬體製造商,以取得新驅動程式或其他更新。
-
在工作列上尋找 [安全地移除硬體] 圖示。 如果沒看到,請選取 [顯示隱藏的圖示]。 按住不放 (或以滑鼠右鍵按一下) 圖示,然後選取您想移除的硬體。
-
如果找不到 [安全地移除硬體] 圖示,請按住不放 (或以滑鼠右鍵按一下) 工作列,然後選取 [工作列設定]。
-
在 [通知區域] 下方,選擇 [選取要顯示在工作列的圖示]。
-
捲動到 [Windows 檔案總管:安全地移除硬體和退出媒體] 並將它開啟。
-
如果無法正常執行,請確定裝置已停止所有活動,例如複製或同步檔案。 請選取 [開始] > [設定] > [裝置]。 選取裝置,然後選取 [移除裝置]。
-
最後,洽詢硬體製造商,以取得新驅動程式或其他更新。










