附註: 檔案總管與 Microsoft Edge 的工具不同。 若要開啟 Microsoft Edge,請在工作列上的搜尋方塊中輸入Microsoft Edge,然後從結果中選取它。
若要在Windows 11中開啟檔案總管,請選取工作列上的檔案總管 ,或按鍵盤上的Windows 標誌鍵 + E。
如果無法開啟檔案總管,以下是一些可嘗試的方法:
選取 [開始] > [設定] > [Windows 更新]。 然後選取 [檢查更新]。 安裝任何可用的更新並將裝置重新開機 (如有需要)。
即使您沒看到需要重新開機的更新,這麼做仍可確保安裝所有擱置中的更新。
如果您已嘗試上述步驟,但檔案總管仍然無法啟動或開啟,重設您的電腦可能會有説明。 若要瞭解做法,請參閱 重設或重新安裝 Windows。
若要在Windows 10中開啟檔案總管,請選取工作列上的圖示 、按鍵盤上的Windows 標誌鍵 + E,或選取使用者圖示正下方 (的 [開始 >檔]) 。
如果無法開啟檔案總管,以下是一些可嘗試的方法:
選取 [>設定 ] > [更新 & 安全 性 > Windows Update] 。 然後選取 [檢查更新]。 安裝任何可用的更新並將裝置重新開機 (如有需要)。
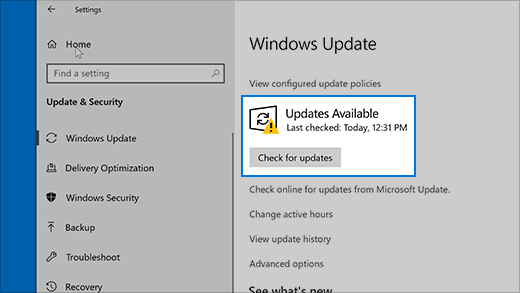
即使您沒看到需要重新開機的更新,這麼做仍可確保安裝所有擱置中的更新。
-
在工作列上的搜尋方塊中,鍵入「控制台」。 從結果中選取 [控制台]。
-
選 取 [系統與安全 性 >系統 > 進階系統設定]。
-
在 [進階] 索引標籤的 [效能] 底下,選取 [設定] > [進階]。
-
確認 [將下列調整為最佳效能] 設為 [程式]。
-
在 [虛擬記憶體] 底下,選取 [變更 ],並確定已選取 [ 自動管理所有磁片磁碟機的頁面檔案大小 ]。
-
選取 [確定],然後選取 [套用]。
-
重新啟動電腦。 這會重設 explorer.exe。
-
在工作列上的搜尋方塊中,輸入「磁碟清理」。 從結果中選取 [磁碟清理]。
-
選取磁片磁碟機,然後選取 [確定]。
-
依照每種檔案類型來選取核取方塊。 (在清空 [資源回收筒] 之前,請確定當中沒有重要項目)。
-
選取 [確定]。
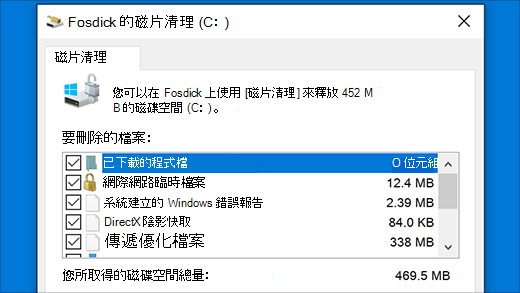
-
在工作列上的搜尋方塊中,鍵入「控制台」。 從結果中選取 [控制台]。
-
若是[檢視方式],請選擇[大圖示] 或 [ 小圖示]。
-
選取 [疑難排解] > [檢視全部] > [系統維護]。
-
在 [系統維護] 疑難排解員上,選取 [ 下一步 > 嘗試以系統管理員身分進行疑難排解 ,並檢閱結果。
如需詳細資訊,請參閱 在 Windows 中使用系統檔案檢查程式 。
自動修復是嘗試修正登錄損毀的工具。 若要執行:
-
選取 [> 設定] >[更新& 安全性] 。
-
選取[復原 ],然後在 [進階啟動] 底下,選取 [立即重新開機]。 您可能需要選Windows 10 [進階啟動]。 或可能會自動發生。
-
在 [選擇選項] 畫面上,選取 [啟動修復] > > [進階] 選項進行疑難排解。
-
選擇帳戶並輸入您的密碼。
自動修復立即開始。 此程序期間,您的電腦可能會重新開機。
如果檔案總管在嘗試這些步驟之後無法更可靠地運作,請透過意見反應中樞傳送意見反應,讓 Microsoft 調查潛在問題。











