在 Windows 10 中,您可以與您網路上的眾多電腦共用印表機。 若要從印表機連線的電腦 (主要電腦) 共用印表機給未連線印表機的次要電腦,您必須設定印表機的共用設定、將印表機連線到主要電腦 (使用無線方式或使用 USB 纜線) 然後開啟印表機。 另請確定主要電腦已開啟且已連接印表機和網路。
附註: 共用印表機時,請務必在主要和次要電腦上設定共用設定。 此外,也請確定您知道主要電腦的名稱。 For more info, see the Set up Sharing settings and Find your PC name sections at the end of this topic.
共用主要電腦上的印表機。
有兩種方式可以共用印表機:使用 [設定] 或 [控制台]。
-
選取 [開始 ] 按鈕,然後選 取[設定 >裝置>印表機 & 掃描器]。
-
選擇您要共用的印表機,然後選取 [管理]。
-
選取 [印表機內容],然後選取 [共用] 索引標籤。
-
在 [共用] 索引標籤,選取 [共用這個印表機]。
-
您也可以編輯印表機的共用名稱。 您將會使用這個名稱從第二台電腦連接到印表機。 完成後,選取 [ 確定]。
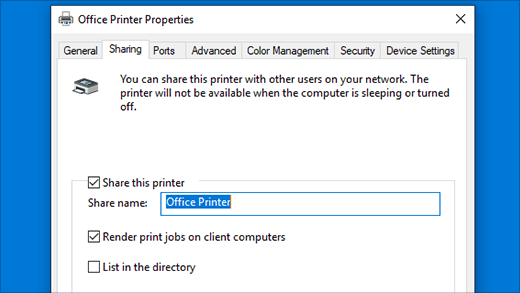
-
在工作列的搜尋方塊中,輸入「控制台」,然後選取 [控制台]。
-
在 [硬體及音效] 底下,選 取 [檢視裝置和印表機],或選取 [ 裝置和印表機]。
-
選取並按住 (或以滑鼠右鍵按一下) 您要共用的印表機,選取 [印表機內容],然後選擇 [共用] 索引標籤。
-
在 [共用] 索引標籤,選取 [共用這個印表機]。
-
您也可以編輯印表機的共用名稱。 您將會使用這個名稱從第二台電腦連接到印表機。 完成後,選取 [ 確定]。
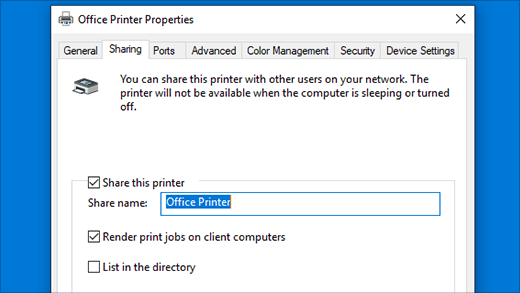
連接共用的印表機到其他電腦
有兩種方式可以連接共用的印表機到另一台電腦:使用 [設定] 或 [控制台]。
-
選取 [開始 ] 按鈕,然後選 取[設定] > [裝置 ]>印表機 & 掃描器]。
-
在 [新增印表機與掃描器] 下方,選取 [新增印表機或掃描器]。
-
選擇您要的印表機,然後選取 [新增裝置]。
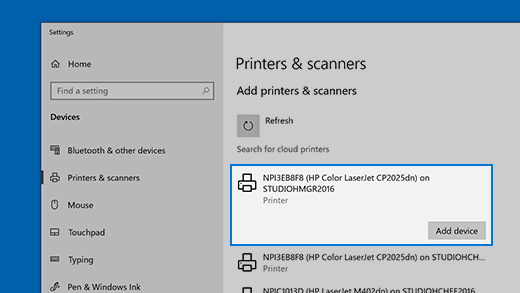
-
如果您看不到所要的印表機,請選取 [我想要的印表機不在清單中]。
-
在 [新增印表機] 對話方塊中,選取 [依名稱選取共用的印表機],然後使用下列格式之一,輸入主要電腦的電腦或裝置名稱以及印表機的共用名稱:
-
\\computername\printername
-
http://computername/printername/.printer
-
-
出現安裝印表機驅動程式的提示時,選取 [下一步],完成安裝。
For more info about the computer or device name, see the Find your PC name section in this topic. 根據預設,您需要主要電腦的使用者名稱和密碼以便存取印表機。
-
在工作列的搜尋方塊中,輸入「控制台」,然後選取 [控制台]。
-
在 [硬體和音效] 底下選取 [檢視裝置和印表機],然後選取 [新增印表機]。
-
選取您想要的印表機,選取 [下一步]。 出現提示時,安裝印表機驅動程式。
-
如果您看不到所要的印表機,請選取 [我想要的印表機不在清單中]。
-
在 [新增裝置] 對話方塊中,選取 [依名稱選取共用的印表機],然後使用下列格式之一,輸入主要電腦的電腦或裝置名稱以及印表機的共用名稱:
-
\\computername\printername
-
http://computername/printername/.printer
-
-
出現安裝印表機驅動程式的提示時,選取 [下一步],完成安裝。
For more info about the computer or device name, see the Find your PC name section in this topic. 根據預設,您需要主要電腦的使用者名稱和密碼以便存取印表機。
設定共用設定
您用來共用裝置的設定預設通常是開啟的。 如果沒有,請依照本章節的步驟,使用設定或 [控制台] 開啟設定。
-
選取 [開始 ] 按鈕,然後選取 [設定 ] >網路 & 因 特網 > Wi-Fi。
-
在 [ 相關設定] 底下,選 取 [變更進階共用選項]。
-
在 [ 進階共用設定 ] 對話方塊中,展開 [私人 ] 區段。 接下來,在 [ 網路探索]底下,選 取 [開啟網路探索]。
-
在 [ 檔案及印表機共用]底下,選 取 [開啟檔案和印表機共用]。
-
在工作列的搜尋方塊中,輸入「控制台」,然後選取 [控制台]。
-
選取 [網路和網際網路] > [網路和共用中心] > [變更進階共用設定]。
-
在 [ 進階共用設定 ] 對話方塊中,展開 [私人 ] 區段。 接下來,在 [ 網路探索]底下,選 取 [開啟網路探索]。
-
在 [ 檔案及印表機共用]底下,選 取 [開啟檔案和印表機共用]。
尋找您的電腦名稱
您需要主要電腦的名稱 (也稱為電腦名稱或裝置名稱) 以便將次要電腦連線到印表機。
-
在工作列上的搜尋方塊中,鍵入「電腦名稱」。
-
選取 [檢視您的電腦名稱]。
-
在 [ 裝置名稱] 底下,您會看到電腦 (電腦) 名稱。
-
在工作列的搜尋方塊中,輸入「控制台」,然後選取 [控制台]。
-
選取 [系統及安全性 ],然後在 [系統]底下,選取 [查看此電腦的名稱]。
-
在 [ 裝置名稱] 底下,您會看到電腦 (電腦) 名稱。











