概觀
在2019年5月1日,新的日文年代與關聯的行事曆開始。 此變更需要 Windows、Office 和 .NET Framework 的更新。
如何更新 Windows 與 Office 以支援新的日文時代?
如果您的 Microsoft 軟體啟用了自動更新功能,就會自動安裝支援新 era 的更新,且您不需要採取任何動作。
附註: 針對非 Windows 版本的 Office,基礎作業系統可能也需要更新,才能讓新的 era 資訊出現在 Office 應用程式中。
如果尚未啟用 [自動更新],或如果您想要手動檢查更新,請執行下列所列的動作。 高級使用者可以在 新的日文年代更新摘要(KB4469068)中找到其他詳細資料。
時間
若要快速更新,請選取 [ 立即檢查更新],然後選取 [ 檢查更新]。 或者,選取 [開始] 按鈕,然後選取 [設定] >更新 & 安全性 > [ Windows Update],然後選取 [ 檢查更新]。
-
從螢幕右邊緣向內撥動,然後依序點選 [設定] 和 [變更電腦設定]。 (如果您使用的是滑鼠,請指向畫面右下角,將滑鼠指標往上移動,按一下 [設定],然後按一下 [變更電腦設定]。 )
-
點選或按一下 [更新與復原],然後點選或按一下 [Windows Update]。
-
點選或按一下 [立即檢查]。
-
如果找到更新,請敲擊或按一下 [查看詳細資料]。
-
在更新清單中,選取 [所有可用的更新],然後輕觸或按一下 [安裝]。
如果系統提示您輸入系統管理員的密碼或進行確認,請輸入密碼或提供確認。 -
安裝完成後,重新啟動電腦並登入。
-
在Windows Update>,選取 [開始] 按鈕 >所有程式。
-
在左窗格中,選取 [檢查更新]。
-
如果找到任何重要的更新,請選取連結以檢視可用的更新。 在更新清單中,選取這些更新,然後選取 [確定]。
附註: 在提供日文年代更新之前,您可能需要安裝必備更新。 安裝任何重要更新,然後再次執行這些步驟以檢查是否有任何其他更新。
-
選取 [安裝更新]。 系統可能會要求您提供系統管理員密碼或確認您的選擇。
-
安裝更新之後,請登入您的電腦。 您可能會看見指示更新是否成功的通知。
.NET Framework:
某些應用程式也需要 .NET Framework 更新,才能支援新的日文時代行事曆日期。 如果您已啟用 [自動更新],這些更新也會自動與您的 Windows 更新一起安裝。 您可以按照與更新 Windows 相同的步驟,手動安裝 .NET Framework 更新。
如需傳送包含日文年代更新之 .NET Framework 更新的其他相關資訊,請參閱 .Net framework 新的日文年代更新摘要。
辦事處
若要讓 Windows 上的 Office 正確地處理日本的新時代,Windows 和 .NET Framework 都必須更新為支援新年代的版本。 如需有關進行這些更新的詳細資訊,請參閱上述 Windows 與 .NET Framework 區段。
若要安裝最新的 Office 更新,請參閱 安裝 office 更新一文。
高級使用者可以依照本文所提供的 office 更新(適用于新版日文時代),手動安裝新日文版的 office 更新。
針對非 Windows 裝置,您可以從特定平臺的存放區中取得更新,並依照商店的更新原則套用。 請務必為作業系統和您的 Office 應用程式安裝更新。
如何將行事曆設定變更為新的日文時代
安裝最新的 Windows 更新之後,您可以設定日期和時間設定來顯示新的日文年代行事曆:
1. 啟動 [ 控制台]。
2. 依 類別排序。 在 [ 時鐘與地區] 底下,啟動 [ 地區 設定]。
3. 在 [地區設定] 對話方塊中:
-
將 格式 變更為 "日文 (日本) "。
-
按一下 [ 其他設定 ... ] 按鈕以啟動 [ 自訂格式 ] 設定。
![日文時代 [其他設定] 視圖1](https://support.content.office.net/zh-tw/media/d058549b-d017-2709-73cc-fb5b1f820c2b.jpg)
4. 在 [自訂格式] 對話方塊中
-
按一下 [ 日期 ] 索引標籤。
-
將行事 曆類型 變更為 "和暦"。
-
按一下 [確定] 以套用設定。
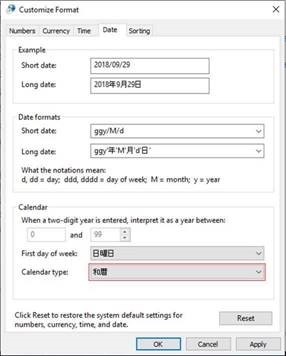
有關日文年代變更的常見問題
問:日文年代何時可供消費者使用?
A:新的年代名已于4月1日宣佈。 Microsoft 工程用來新增新名稱、測試更新,並開始發佈更新。 此外,我們還能儘快完成工作,以解決客戶和合作夥伴所報告的任何問題。
問:您要如何將更新傳送給消費者?
答:以我們目前提供更新的方式來傳送更新。 在大多數情況下,您可以使用 Windows 上的 Microsoft Update,並使用非 Windows 平臺的對應存儲區來更新。 若要深入瞭解 Microsoft Update,請參閱此網頁: Windows Update: FAQ。
問:如果使用 Microsoft 線上服務,消費者是否需要執行任何動作?
答:處理日文行事曆中的日期的線上服務已逐漸更新,以支援新的年代,而不需要使用者安裝更新。
問:如果消費者使用 Microsoft app,是否需要執行任何動作?
答:在目前的日文行事曆中處理日期的大多數裝置和應用程式,只需在有可用的更新時取得更新,就能支援新的年代。
問:如何驗證是否已將更新套用至我的電腦?
A:若要檢查 Windows 是否已套用最新的日文年代更新:
-
移至文章,即 新的日文年代更新摘要-KB4469068。 在該文章中,找出列出最新的日文年代更新的表格,並記下知識庫文章 (KB 與您的 Windows 版本相符的) 號碼。
-
按下 Windows 標誌鍵 + R 以開啟 [執行] 對話方塊。
-
輸入 [ 控制台 ],然後按 enter。
![Windows [執行] 對話方塊的影像](https://support.content.office.net/zh-tw/media/bad52607-4fe9-5399-38b4-090097c92dc2.png)
-
移至 [程式] > [程式和功能] > 已安裝更新]。
-
在 [搜尋] 方塊中,輸入最新日文年代更新) (的 KB 數,並在已安裝更新清單中搜尋該 KB 數位。 如果該更新出現在搜尋結果中,表示您已變更最新的日文年代。
![[已安裝的更新] 對話方塊的影像](https://support.content.office.net/zh-tw/media/6ddae762-0faa-078d-6328-201e2afa9f5a.png)
若要檢查 Word 是否已套用日文年代更新:
-
從 [ 插入 ] 功能表中,選取 [ 插入日期及時間]。
-
在 [ 語言 ] 下拉式清單中,選取 [ 日文]。
-
確認新的日文時代出現在可用的 日期和時間 格式中。 選取想要的 日期和時間 格式,然後按一下 [確定]。
相關連結
新的日文時代https://support.microsoft.com/help/4478844Office 更新

![[Windows 10 版本] 對話方塊的圖像](https://support.content.office.net/zh-tw/media/c5d10097-809e-ddc8-7384-212308db1e88.png)










