智慧資料夾 (亦即儲存的搜尋或搜尋資料夾) 是一種虛擬資料夾,可以動態顯示搜尋結果集。 例如,您可以建立搜尋來尋找 [主管] 類別中標幟為「待處理」但尚未完成的所有項目。 您可以將這個搜尋儲存成智慧資料夾,這麼一來,日後只要使用這些搜尋準則即可,不需要手動重新建立進階搜尋。
儲存搜尋
-
在 Outlook 視窗的右上角,按一下搜尋方塊。

隨後便會出現 [搜尋] 索引標籤。
-
按兩下 [ 搜尋 ] 索引標籤上的範圍按鈕來定義搜尋範圍,例如 [ 所有郵件 ] 或 [ 所有專案]
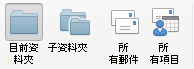
-
使用 [搜尋] 索引標籤上的按鈕來定義您的搜尋準則。
![[搜尋選項] 按鈕](https://support.content.office.net/zh-tw/media/e3bf284a-b227-4d20-a45f-58605fc9aad5.png)
-
若要進一步修飾,請按兩下 [ 進階 ],然後新增、移除或修改特定搜尋準則。
![[進階搜尋] 選項](https://support.content.office.net/zh-tw/media/f3f9b8b9-603f-474c-ab66-18c637907b5a.png)
-
按一下 [儲存搜尋]。
![[儲存搜尋] 按鈕](https://support.content.office.net/zh-tw/media/ca528fb2-38cd-435c-833f-2ee897fb58d2.png)
隨後針對您搜尋的 [智慧資料夾] 便會在瀏覽窗格中反白顯示。
-
輸入智慧資料夾的名稱。
附註:
-
若要編輯智慧資料夾所用的準則,請按CONTROL+單擊或以滑鼠右鍵按兩下智慧資料夾,然後按兩下 [ 編輯]。 待搜尋準則或搜尋範圍變更完畢之後,再於 [搜尋] 索引標籤上,按一下 [儲存搜尋]。
-
若要刪除智能資料夾,請按 CONTROL+按滑鼠右鍵按兩下智慧資料夾,然後按兩下 [ 刪除]。 刪除智慧資料夾並不會刪除該智慧資料夾中的任何項目。










