附註: 我們想要以您的語言,用最快的速度為您提供最新的說明內容。本頁面是經由自動翻譯而成,因此文中可能有文法錯誤或不準確之處。讓這些內容對您有所幫助是我們的目的。希望您能在本頁底部告訴我們這項資訊是否有幫助。此為英文文章出處,以供參考。
SharePoint 清單和文件庫包含允許使用者顯示、 編輯及新增項目至清單或文件庫的清單表單。使用Microsoft SharePoint Designer 2010,您可以建立和自訂這些表單,使其更輕鬆地新增及更新項目清單中的使用者。[清單] 表單是設計的解決方案的一部分,如果您要自訂表單針對解決方案,使其收集支援您的方案的相關資料。
在自訂清單表單中,您可以顯示或隱藏特定欄位、 重新組織這些欄位、 變更表單的版面配置、 新增格式化的文字和圖形,及最後,變更 [XSL、 HTML 或 ASP 表單所使用的。您只可以執行這些工作SharePoint Designer 2010中建立自訂清單表單。
本文說明與清單相關聯的預設表單,以及如何為清單或文件庫建立自訂表單。
附註: 如果您使用的 SharePoint Online 本文中的資訊不符合您所看到的您可能會使用 Office 365 服務升級之後。在下一個版本的 SharePoint Online 不支援在 SharePoint Designer 中的某些功能。請參閱在 SharePoint Designer 2013 中變更的功能。
本文內容
檢閱預設清單表單
清單表單位於其相關聯的 SharePoint 清單的相同資料夾中。您可以使用SharePoint Designer 2010,可以快速,輕鬆地檢閱預設的清單表單相關聯的清單。
若要檢視與清單相關聯的預設表單,最簡單的方法是開啟清單的摘要頁面。
-
使用SharePoint Designer 2010中開啟網站,按一下 [功能窗格] 中的 [清單和文件庫]。
-
在圖庫中按一下想要的清單,例如 [公告]。
-
您會在摘要頁面的 [表單] 底下,看到與清單相關聯的表單。
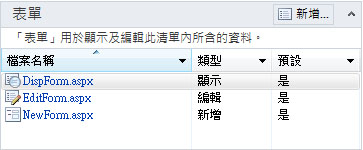
另一個可檢視與清單相關聯之預設表單的方法,是使用 [導覽] 窗格中的 [所有檔案] 來開啟您的網站階層。
-
您的網站中SharePoint Designer 2010開啟時,請按一下 [功能窗格] 中的 [所有檔案。
附註: 如果看不到所有的檔案,請連絡您網站的系統管理員啟用SharePoint Designer 2010中您網站的結構。
-
針對 SharePoint 清單,按一下 [清單] 資料夾,然後按一下想要的清單,例如 [公告]。
在此處,您會看到與清單相關聯的表單,以及與清單相關聯的檢視 (如果有的話),例如 AllItems.aspx (如需檢視的詳細資訊,請瀏覽<請參閱>一節中的連結)。
附註: 除了可從此處檢視和開啟表單以外,您還可以使用顯示在 [導覽] 窗格底下的網站階層,來瀏覽清單。只要按一下加號 (+) 即可展開 [清單] 資料夾,然後按一下加號 (+) 來展開想要的清單。
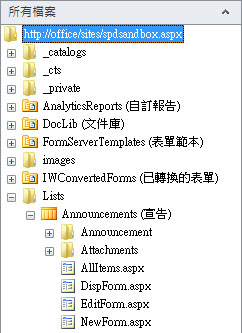
-
針對 SharePoint 文件庫,開啟 [共享文件] 資料夾,然後開啟 [表單] 資料夾,即可找到相關聯的表單。
DispForm.aspx、EditForm.aspx 及 NewForm.aspx 清單表單
根據預設,有三個與清單相關聯的表單:DispForm.aspx、EditForm.aspx 及 NewForm.aspx。下列三個圖例顯示 [公告] 清單的預設清單表單。
-
DispForm.aspx 頁面會在您檢視清單的單一項目時,顯示 [顯示項目] 表單。
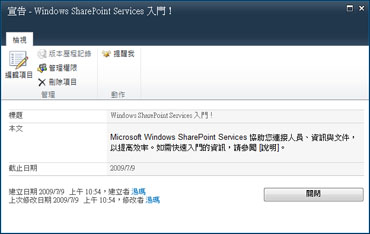
-
當您編輯清單中的項目時,EditForm.aspx 網頁就會顯示 [編輯項目] 表單。
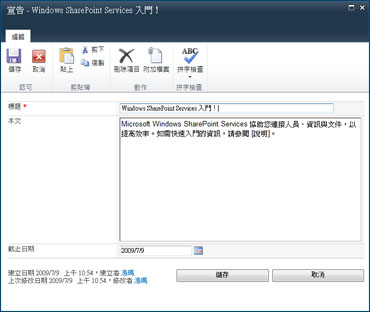
-
當您新增項目至清單時,NewForm.aspx 網頁就會顯示 [新增項目] 表單。
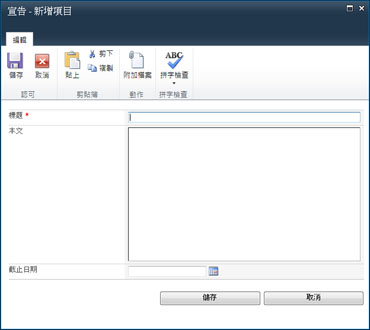
附註: SharePoint 文件庫會使用不同的表單 (Upload.aspx),而非 NewForm.aspx,來新增項目至文件庫。
建立新的清單表單
預設的清單表單 (顯示項目表單、 編輯項目表單和新的項目表單) 會儲存在網頁組件稱為清單表單網頁組件 (LFWP)。LFWP 使用連同 CAML (共同作業應用程式標記語言) 來呈現表單,而且不能在SharePoint Designer 2010自訂。
若要自訂表單,您可以插入資料表單網頁組件 (DFWP)。它會使用 XSLT SharePoint Designer 2010中可自訂的。在加總],您使用 DFWP,取代預設的表單,有兩種方式執行此動作。
建立新清單表單,並與清單相關聯
若要建立自訂清單表單,最簡單且最快的方法就是建立新的表單,並將其設定為清單的預設表單。
-
使用SharePoint Designer 2010中開啟網站,按一下 [功能窗格] 中的 [清單和文件庫]。
-
在圖庫中按一下想要的清單,例如 [公告]。
-
在摘要頁面的 [表單] 底下,按一下 [新增]。
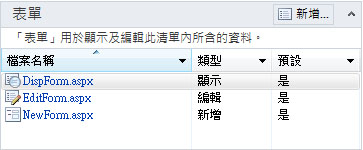
附註: 或者,您也可以在 [清單設定] 索引標籤上,按一下功能區中的 [清單表單]。
-
在 [建立新清單表單] 對話方塊中,指定新表單的檔案名稱 (請勿使用會與預設表單衝突的名稱:DispForm.aspx、EditForm.aspx 及 NewForm.aspx)。
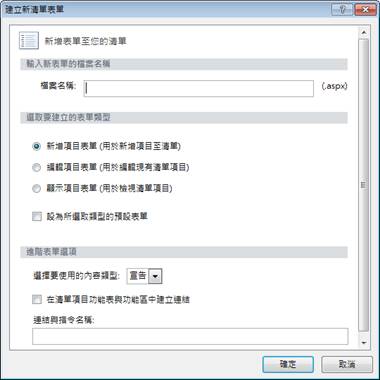
-
針對表單的類型,請指定 [新增項目表單]、[編輯項目表單] 或 [顯示項目表單]。
-
若要將此表單設定為與清單相關聯的預設表單,請按一下 [設為所選取類型的預設表單]。當您這麼做時,您的自訂表單就會用於此清單,而非原始的預設表單。
-
針對進階選項,請選擇要用於表單的內容類型,通常是與您的清單相對應的類型。
附註: 每一個清單或文件庫都可以設定為允許多個內容類型,然後這些會顯示在此功能表中。您可以針對清單或文件庫可用的每個內容類型,使用一組不同的自訂清單表單。例如,如果您的清單同時擁有「新聞稿」內容類型與「產業新聞」內容類型,則可以建立和使用兩組不同的自訂清單表單,每個內容類型各使用一組。對每個內容類型使用一組不同的自訂清單表單,其優點在於每個自訂清單表單可設計為只顯示適合該內容類型的欄位。如需有關內容類型的詳細資訊,請瀏覽<請參閱>一節中的連結。
-
若要新增自訂連結至您的表單,請選取 [在清單項目功能表與功能區中建立連結] 選項,並指定連結與指令名稱。
如需與清單相關聯之自訂動作的詳細資訊,請瀏覽<請參閱>一節中的連結。
-
按一下 [確定] 即可建立新的表單並回到清單的摘要頁面。
您的新表單隨即與清單相關聯的其他表單一同出現。
編輯現有的清單表單
另一個建立自訂清單表單的方法,是直接編輯與清單相關聯的預設表單。當您這麼做時,會在頁面上插入新表單 (資料表單網頁組件),並取代頁面上的預設表單。
附註: 您實際上可能SharePoint Designer 2010中的任何 ASPX 頁面上執行這些步驟。編輯現有的表單的優點是已相關聯的清單。
-
使用SharePoint Designer 2010中開啟網站,按一下 [功能窗格] 中的 [清單和文件庫]。
-
在圖庫中按一下想要的清單,例如 [公告]。
-
在摘要頁面的 [表單] 底下,按一下想要的表單 (例如 NewForm.aspx) 以開啟並進行編輯。
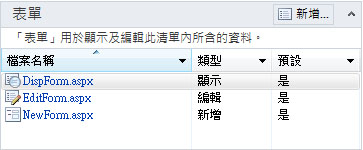
-
當 NewForm.aspx 在網頁編輯器中開啟時,將游標置於預設表單的下方,並按下 Enter 鍵數次,以便在表單的底下建立額外的空間。
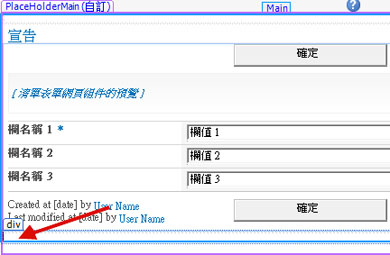
另一個可快速將游標置於此處的方法,是按一下預設清單表單,並同時按下 Esc 鍵和向右鍵。
-
在功能區上,按一下 [插入] 索引標籤,並在 [資料檢視與表單] 群組中,按一下想要的表單,例如 [新增項目表單]。
-
選擇您要與表單相關聯的清單或文件庫,例如 [公告]。
[新增項目表單] 隨即出現在頁面上,在預設表單的下方。
下一步是要隱藏預設表單清單,使頁面上僅顯示您的新表單。這也會確保頁面與 SharePoint 清單的連結會保留不便,且網站上的連結可以成功地連結到此頁面。
-
按一下預設清單表單以選取它。
-
按一下功能區中的 [格式] 索引標籤,並選取 [網頁組件] 群組中的 [內容]。
或者,您也可以滑鼠右鍵按一下預設網頁組件,並選取 [網頁組件內容]。
-
在 [網頁組件] 對話方塊中,按一下 [版面配置] 旁邊的加號,選取 [隱藏] 選項,然後按一下 [確定]。
請勿刪除頁面中的預設網頁組件;您必須僅以隱藏的方式處理。如果您刪除預設的網頁組件,就會中斷頁面與清單的連結。如需隱藏網頁組件的詳細資訊,請瀏覽<請參閱>一節中的連結。
兩個表單顯示在SharePoint Designer 2010ASPX 頁面上。當您預覽表單時,不過,您會看到只有您的新表單。
使用 Office InfoPath 2010 來取代預設表單
使用清單表單編輯器中SharePoint Designer 2010或者,您可以使用使用Microsoft InfoPath 2010來建立、 編輯及表單設計。InfoPath 2010 是用來建立可用於 SharePoint 清單、 文件庫與工作流程的高度自訂的表單功能強大的工具。
如需 Office InfoPath 2010 表單的詳細資訊,請瀏覽<請參閱>一節中的連結。
後續步驟
一旦您已經建立自訂清單或文件庫的表單下, 一步就是開始自訂表單以符合您的需求。您可以新增或移除資料行、 變更欄位的版面配置、 套用不同的字型或樣式、 新增自訂圖像,以及等。您可以使用功能區中SharePoint Designer 2010 ,才能執行這個自訂。如果您無法使用功能區中進行的變更,您可以編輯表單 XSL 直接在程式碼] 檢視中。尋找自訂清單表單,請參閱 一節中的相關資訊的連結。
若要刪除表單,請在摘要頁面上醒目提示表單,然後選取功能區中的 [刪除]。這會從伺服器刪除表單,導致使用者無法再存取表單。










