泡泡圖是散佈圖的變化,其中 資料點 會取代為泡泡,而數據的另一個維度則會以泡泡的大小表示。 就像散佈圖一樣,泡泡圖不會使用類別座標軸,水準座標軸和垂直座標軸都是數值座標軸。 除了散佈圖中繪製的 x 值和 y 值之外,泡泡圖會繪製 x 值、y 值和 z (大小) 值。
如果您的資料有三個數據系列,每個數據系列都包含一組值,您可以使用泡泡圖來取代散佈圖。 泡泡的大小是由第三個數據系列中的值決定。 泡泡圖常用來呈現財務數據。 不同的泡泡大小對於以視覺方式強調特定值很有用。
若要建立泡泡圖,請在工作表上以列或欄排列數據,讓 x 值列在第一列或第一欄,而對應的 y 值和泡泡大小 (z) 值會列在相鄰的列或欄中。 例如,組織您的工作表數據,如下圖所示。
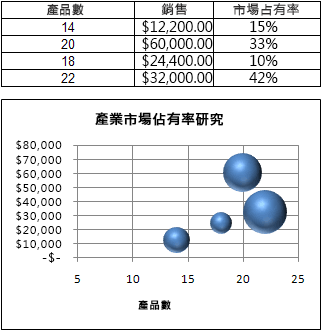
在此泡泡圖中,水準座標軸會顯示產品數量、垂直座標軸會顯示銷售量,而市場共用百分比則以泡泡的大小來表示。
當數據包含下列專案時,請考慮使用泡泡圖:
-
每個數據點有三個值 每個泡泡需要三個值。 這些值可以在工作表上的列或欄中,但必須是下列順序:x 值、y 值,然後 z 值。
-
多個數據系列 在泡泡圖中繪製多個數據系列 (多個泡泡系列) 類似於在散佈圖中繪製多個數據系列, (多個散佈圖系列) 。 散佈圖使用一組 x 值和 y 值,但泡泡圖使用一組 x 值、y 值和 z 值。
當您建立泡泡圖時,可以選擇以雙維格式或立體效果顯示泡泡。
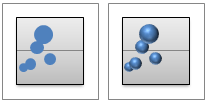
建立精緻的泡泡圖
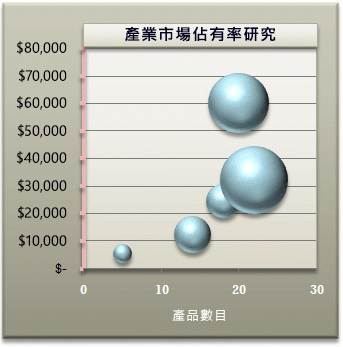
那麼,我們該如何建立這個泡泡圖呢? 下列程式將協助您建立具有類似結果的泡泡圖。 針對此圖表,我們使用範例工作表資料。 您可以將此資料複製到您的工作表,或者也可以使用您自己的資料。
-
將範例工作表數據複製到空白工作表,或開啟包含您要在泡泡圖中繪製之數據的工作表。
複製範例工作表數據
-
建立空白的活頁簿或工作表。
-
選取 [說明] 主題中的範例。
附註: 請不要選取列或欄名。
![選取 [說明] 中的範例](https://support.content.office.net/zh-tw/media/5cbd0eee-24ea-478d-b1a3-d7a95228faba.gif)
-
按 CTRL+C。
-
選取工作表中的儲存格 A1,然後按 CTRL+V。
A
B
C
1
產品數量
銷售額
市場分享的百分比
2
5
$5,500
3%
3
14
$12,200
12%
4
20
$60,000
33%
5
18
$24,400
10%
6
22
$32,000
42%
附註: 請確定您的工作表至少有四列或多欄的數據。 當您從三列或三欄以下的數據建立泡泡圖時,圖表無法正確繪製泡泡。
-
-
選取您要在泡泡圖中繪製的數據。
附註: 建議不要在選取範圍中包含列名或欄名。 如果您選取含有數據的標題,圖表可能會產生不正確的結果。
-
在 [ 插入] 索引 標籤 的 [圖表] 群組中,按兩下 [散佈圖] 旁的箭號。
![選取 [散佈圖] 旁邊的箭號](https://support.content.office.net/zh-tw/media/0d2df925-fc52-4030-9913-5f4220dc6136.png)
-
選取含有三維效果圖示的泡泡。
-
按一下圖表的圖表區域。 此動作會顯示 [圖表工具]。
-
在 [ 圖表工具] 底下的 [ 設計] 索引 標籤上,按兩下 [ 圖表樣式 ] 群組中的您要使用的圖表樣式。
-
如果您在圖表上看到圖例,請按下圖例,然後按DELETE。
-
若要變更圖表的大小,請在 [ 格式 ] 索引標籤的 [ 大小 ] 群組中,在 [圖案 高度 ] 和 [ 圖案寬度 ] 方塊中選取所要的圖案大小,然後按 ENTER。
針對泡泡圖,我們在圖形高度和圖形寬度上都使用 3.5吋 。

-
若要設定圖表標題的格式及位置,請按下 圖表區域,然後執行下列動作:
-
在圖表中,按兩下圖表標題,然後輸入您要的文字。
針對泡泡圖,我們輸入了 「產業市場共用研究」。
-
若要縮小圖表標題的大小,請以滑鼠右鍵按鍵按下標題,選取 [ 字型],然後輸入您要的大小。
針對泡泡圖,我們使用了 12。
-
若要將圖表標題與 繪圖區對齊,請按兩下圖表標題,然後將它拖曳到您要的位置。
-
-
若要新增水準座標軸標題,請按下圖表的圖表區域,然後執行下列動作:
-
按兩下圖表旁的加號
-
選 取 [座標軸標題],然後選取 [ 主水準]。
-
選取 [座標軸標題] 文字框,然後輸入文字。
![[圖表專案] 功能表](https://support.content.office.net/zh-tw/media/c76a7b38-3634-4fb7-a408-e4a32f8d6aaa.png)
針對泡泡圖,我們輸入了 產品數量。
-
-
按兩下垂直軸,或從圖表專案清單中選取它, ([ 格式 ] 索引卷標、 [目前的選取 範圍] 群組、[ 圖表專案 ] 方塊) 。
-
在 [格式] 索引標籤的 [目前的選取範圍] 群組中,按一下 [格式化選取範圍]。
-
在 [ 座標軸選項] 底下,執行下列動作:
-
若 是 [最小值],請輸入 0 (零) 。
-
針對 [最大值],輸入您要的數位。
針對泡泡圖,我們輸入了 80000。
-
-
在 [ 座標軸格式 ] 對話框中,按兩下 [ 數值]。
-
在 [ 數位] 底下的 [ 小 數字數] 方塊中,輸入 0 (零) ,然後按兩下右上角的向下箭號,然後按兩下 [ 關閉]。
-
若要將特殊格式設定效果套用至圖表的繪圖區、圖表分區、圖表標題或垂直軸,請按兩下該圖表專案,或從圖表項目清單 ([ 格式 ] 索引標籤、 [目前的選 取範圍] 群組、[ 圖表專案 ] 方塊) ,然後執行下列動作:
-
在 [格式] 索引標籤的 [圖案樣式] 群組中,按兩下 [圖案效果] 旁的 [其他] 按鈕。
-
按一下您要使用的效果。
![Excel 功能區上的 [圖案樣式]](https://support.content.office.net/zh-tw/media/68d396dc-614d-4792-9326-0180be9e23da.gif)
-
-
如果您想要使用的佈景主題色彩與套用於活頁簿中的預設佈景主題不同,請執行下列步驟:
-
在 [版面配置] 索引標籤的 [佈景主題] 群組中,按一下 [佈景主題]。
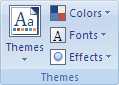
-
按兩下您要使用的主題。 (將游標暫留在每個主題上,以預覽主題套用至圖表時的顯示方式。)
-
您可以將圖表儲存為範本,做為其他類似圖表的基礎。 如需詳細資訊,請移至將 自定義圖表另存為範本。










