開始使用Teams中的 Planner
Microsoft Teams 中的 Planner 應用程式將您在 Microsoft 365 生態系統中的所有工作和計劃整合在單一便利的位置。 它可協助您更有效率地管理個別計劃和小組計劃的工作,以及符合目標和重要策略目標的大型專案。
將 Planner 應用程式新增至 Teams 後,您會發現:
-
我的一天:包含今天到期的任何工作,以及您選擇新增至此檢視的任何工作。
-
我的工作:包含一個名為「私人工作」的專屬位置,可讓您從小組的會議記錄、基本計劃、進階版計劃及迴圈元件快速建立已指派給您的工作、已標幟的電子郵件和工作。
-
我的方案:包含您所有的待辦事項清單、基本方案和進階版方案。
-
新計劃:直接在應用程式中建立新的個人或共用方案。
您也可以使用 Planner 應用程式來取得 Planner 工作的通知。
新增 Planner 應用程式
有幾種方法可以 將應用程式新增至 Microsoft Teams。 最簡單的方法是選取 [檢視更多應用程式],在搜尋列中搜尋 Planner,然後選取 [新增]。
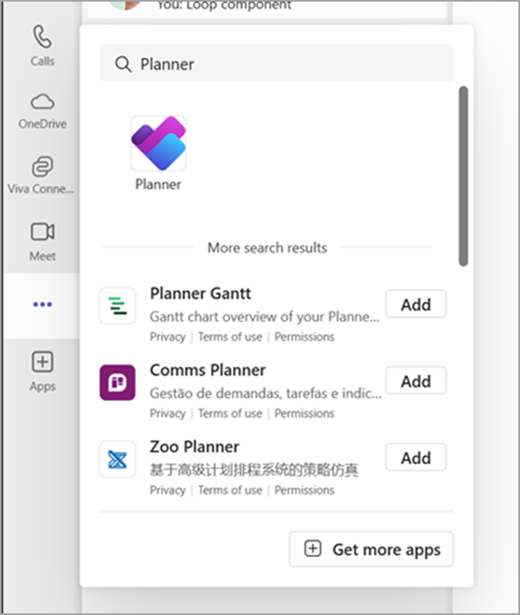
提示: 若要釘選應用程式以便輕鬆存取,請在新增應用程式后以滑鼠右鍵按兩下 Planner,然後選取 [釘選]。 若要在個別視窗中開啟 Planner 應用程式,請選取 [在新視窗中開啟]。
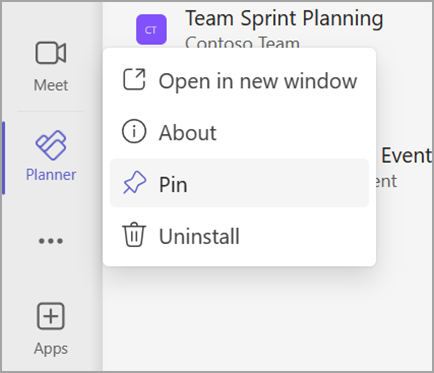
附註: 如果您沒有看到 Planner,表示您的組織可能未開啟該應用程式。 請洽詢您的系統管理員以瞭解更多資訊。
使用 [我的一天] 規劃您的一天
My Day 是一個雜亂無章的專注空間,可協助您隨時掌握想要專注於今天的工作。 今天到期之 [我的工作] 和個人計劃中的工作會顯示在 [我的一天] 中。 您也可以建立您覺得重要且需要注意的工作。
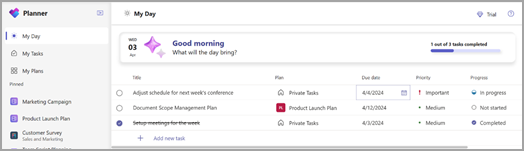
您的每日儀表板:
-
精心挑選的優先順序:決定並新增當天的主要工作。
-
自動人口:今天到期之 [我的工作] 和個人計劃中的工作會自動顯示在 [我的一天] 上,讓您掌握重要期限。
-
排列工作優先順序並處理這些工作:一旦工作進入 [我的一天],您就可以依照今天想要完成的順序排列工作的優先順序。
-
每天從 [我的一天] 重新開始:我的一天會在每天晚上自行清除,因此您可以使用空白的白板開始第二天,並個人化您的一天。 [我的一天] 中任何未完成的工作在清除之前會保留在原始方案中。
在 [我的工作] 中追蹤您的工作
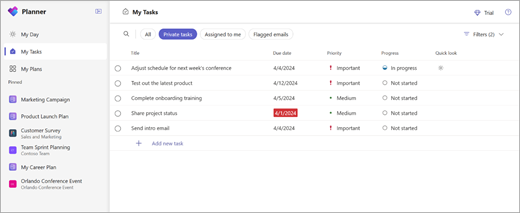
Planner 提供專為集中處理與您相關的所有工作所設計的 [我的工作] 檢視。 [我的工作] 分為四種不同的檢視,每個檢視都有獨特的用途:
私人工作: 私人工作是一個讓您以思考的速度快速記下工作的地方。 您可以在這裏建立尚未屬於計劃的工作。 接著,您可以選 取 [更多動作],進一步組織 [計劃] 中的這些工作,以協助您在明確計劃中移動這些未組織的工作。
指派給我: 包含Teams會議記錄、基本計劃、進階方案、迴圈元件和To Do中共用清單中指派給您的所有工作。
已標幟的電子郵件:所有已標幟的 Outlook 電子郵件都會出現在 [已標幟的電子郵件] 區段中。 您也可以選取附件,直接從工作瀏覽至電子郵件。
全部:[所有] 檢視會匯總 [私人工作]、[指派給我] 和 [已標幟的電子郵件] 中的所有個別工作。 接著,您可以篩選和排序以符合您的需求。 例如,如果您想要查看所有明天到期且急迫的工作,只要將篩選套用至此檢視,您就會收到一份精選的工作清單。
使用 [我的方案] 查看所有方案
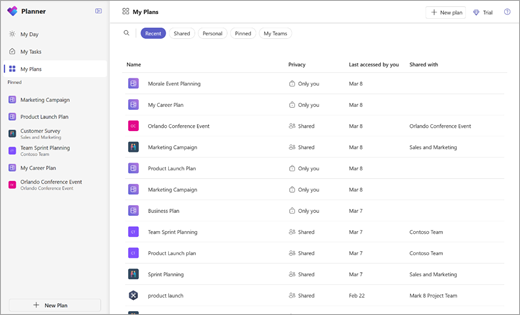
Planner 中的 [我的計劃] 頁面會顯示您所有的計劃,無論它們是建立在何處。 這包括在 To Do 中建立的清單、以 Planner 和 Project 網頁版 建立的計劃、循環計畫、Teams 會議記錄中的計劃等等。
[ 我的計劃] 頁面提供五個篩選,可協助您找到正確的計劃或清單:
-
最近:顯示您最近存取的計劃和清單。
-
共用:顯示您的共享計劃和清單。
-
個人:顯示您的個人計劃和清單。
-
寄託:顯示您已釘選的所有計劃和清單。
-
我的團隊: 顯示所有與團隊頻道共用的計劃。
提示: 選取 [依關鍵詞篩選],使用關鍵詞快速尋找計劃和清單。
建立新計劃
有了計劃,您可以輕鬆管理您的小組工作量、追蹤團隊目標的工作、使用敏捷式規劃將工作組織成短期衝刺、在時程表檢視上追蹤相依性等等。
在左側導覽中選取 [新增],以建立新計劃。 然後,您可以選取空白選項,或從其中一個符合您使用案例的立即可用範本開始。 部分選項為進階版,需要進階版授權才能建立。
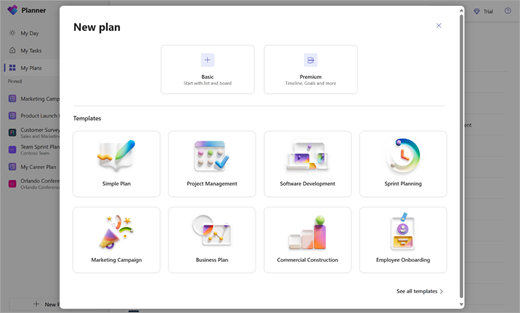
選取時,系統會要求您提供計劃名稱,並選擇性地要求您輸入 Microsoft 365 群組。 您可以將選用的群組選取範圍留白,以建立個人計劃或填寫以建立共享計劃。
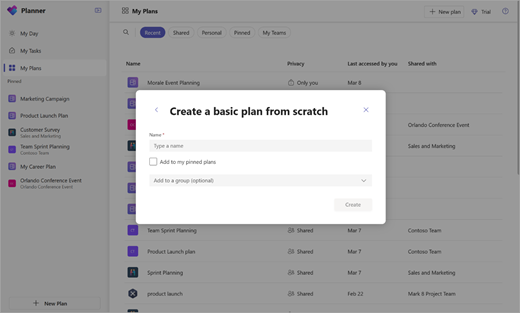
取得 Planner 工作的通知
工作通知會同時顯示在桌面電腦和 Teams 行動應用程式的 Teams 活動摘要中。 您會在下列時機收到通知:
-
其他人將工作指派給您。
-
其他人將緊急工作指派給您。
-
其他人將工作指派給您緊急。
-
其他人會將工作指派給您,而不是緊急工作。
-
其他人變更指派給您的工作進度。
-
有人將您從工作的受指派者中移除。
其他相關資訊
若要深入瞭解您可以在 Planner 中執行哪些方案,請查看:










