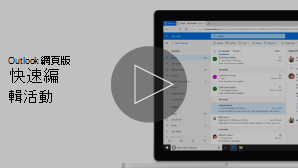您可以在 Outlook 網頁版中建立、修改或刪除會議或約會。
附註: 如果指示與您看到的不相符, 您可能使用的是舊版Outlook 網頁版。 請參閱適用於傳統版 Outlook 網頁版的指示。
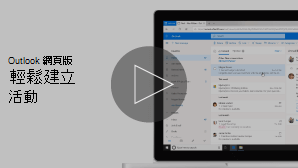
約會是您自己的事件,例如午餐日期或醫療預約。 會議是您傳送給其他人的事件。
-
在頁面底部,選取

-
按一下行事曆上您希望活動進行的日期和時間。 或者,選取頁面頂端的 [新增事件 ]。
-
將標題新增至您的活動。 如果是全天活動,請選取 [ 全天 ] 切換開關。
-
如果您想要邀請人員加入活動,請在 [ 邀請必要出席 者] 方塊中輸入其名稱或電子郵件地址。 您可以在日期和時間的下拉式功能表下方看到可用的時間。

-
在 [ 搜尋聊天室或位置 ] 方塊中輸入活動地點。 Outlook 會根據您輸入的內容,提供建議的位置。
-
您可以在完整活動表單上,設定其他選用的項目。 選

-
選取 [忙碌],選擇在活動期間您狀態的顯示方式,或設成私人活動。
-
選取 [分類],為活動選擇一個類別。
-
選取 [回復選項 ],選擇您是否要向出席者要求回復、允許轉寄會議邀請,或隱藏出席者清單。
-
選 取 [選用 ] 以新增選用的出席者。
-
選取 [重複 ],將此設定為週期性事件,然後選擇您希望系列開始和結束的日期。
-
選 取 [提醒我 ],選擇您想要收到有關活動的提醒。 根據預設,提醒時間會設為活動前 15 分鐘。
-
-
如果這是您為自己建立的約會,請選取 [儲存];如果這是與出席者的會議,則選取 [傳送]。
附註: 如果您擁有多個行事曆,您可以從新增活動視窗頂端的下拉式清單中選擇要建立活動的行事曆。
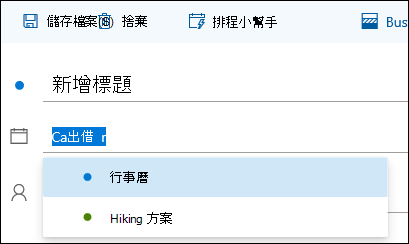
-
在頁面底部,選取

-
選取行事曆中的活動。
-
如果事件是會議,請選取 [取消 ],如果事件是約會,則選取 [ 刪除 ]。 如果您要取消會議,請視需要新增訊息,然後選取 [ 傳送]。
如果這是週期性事件,您必須在第一次選取 [取消 ] 或 [ 刪除] 時選取下列其中一個選項:
-
此事件:選擇此選項可取消或刪除您在行事曆中選取的活動。
-
此活動與所有下列活動:選擇此選項可取消或刪除您在行事曆中選取的活動,以及系列中所有後續的活動。
-
系列中的所有事件:選擇此選項可取消或刪除完整的事件系列。
-
適用於舊版 Outlook 網頁版 的指示
會議是您傳送給其他人的行事曆活動。 會議的建立方式與約會相同,但是前者要邀請出席者。
-
在頁面底部,選取 [ 行事曆]。
![[行事曆] 按鈕的螢幕擷取畫面](https://support.content.office.net/zh-tw/media/65d67fe7-a891-41de-82d4-8a1707f3450b.png)
-
在頁面頂端,選取 [新增 >行事 曆事件]。
![[新增] 按鈕的螢幕擷取畫面](https://support.content.office.net/zh-tw/media/141f4389-f0a2-4b93-aa27-402c17979f3d.png)
-
在 [設定約會] 底下,新增標題和位置。 (如果您要建立會議邀請,在稍後的步驟中將人員新增為出席者之後,頁面名稱會變更為 [ 排程會議 ]。)
-
選擇開始和結束時間。 您也可以選取下列其中一個選用項目:
-
全天:如果這是全天事件,請選取此核取方塊。
-
私人:如果您不希望其他人看到此行事曆活動的詳細資料,請選取此核取方塊。
-
重複:從清單中選取其中一個選項,將此設定為週期性會議或約會,然後使用 [ 發 件人] 和 [ 到 ] 方塊選取您要週期性事件的日期。
如有需要,您也可以新增或移除時區。 按一下 [時區 > 新增或移除時區 ,然後搜尋適用的時區。
-
-
在 [ 提醒 ] 方塊中,視需要調整提醒的時間。 根據預設,它會設為活動之前 15 分鐘。
-
如果您要傳送電子郵件提醒給您自己 (或參與者,如果這是會議),請按一下 [新增電子郵件提醒],並提供這項額外資訊:
-
電子郵件提醒:選擇將會傳送電子郵件提醒的時間。
-
[傳送提醒給]:如果您只想要傳送提醒給自己 (例如約會),請選擇 [我];如果您想要傳送給會議中的每個人,請選擇 [所有與會者]。
-
要傳送的提醒訊息:將您想要傳送的訊息填入此欄位,然後按一下 [關閉]。
-
-
在 [人員] 底下,輸入您要邀請之人員的名稱或別名。
-
(選擇性) 不確定什麼是每個人都開會的好時機? 按一下 [投票] 一段時間開會 ,找出適合您和出席者的時間。 如需詳細資訊,請在 [開會時間] 頁面上按一下[這是什麼?]。
-
在 [ 出席者] 底下,按一下 [ 要求回復

-
如果這是您為自己建立的約會,請按一下 Outlook 導覽列底下的 [儲存];如果這是和與會者的會議,則按一下 [傳送]。
-
在頁面底部,選取 [ 行事曆]。
![[行事曆] 按鈕的螢幕擷取畫面](https://support.content.office.net/zh-tw/media/65d67fe7-a891-41de-82d4-8a1707f3450b.png)
-
在行事曆中,選取行事曆事件,例如會議或約會,然後按一下 [ 編輯]。
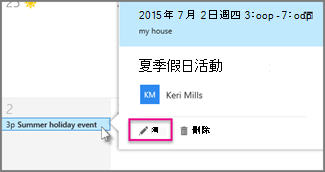
-
如果這是週期性的會議或約會,您也必須選擇下列其中一個選項:
-
編輯項目:選擇此選項可開啟和變更單一行事曆事件。
-
編輯系列:選擇此選項可開啟和變更一系列的行事曆事件。
-
-
變更會議或約會的任何詳細資料,然後按一下 [儲存] (如果這是您為自己建立的約會),或是按一下 [傳送] (如果這是與其他與會者的會議)。
-
在頁面底部,選取 [ 行事曆]。
![[行事曆] 按鈕的螢幕擷取畫面](https://support.content.office.net/zh-tw/media/65d67fe7-a891-41de-82d4-8a1707f3450b.png)
-
選取行事曆中的會議或約會。
-
如果事件是會議,請選取 [取消]。 如果事件是約會,請選 取 [刪除]。
-
如果這是週期性事件,您必須在第一次選取 [取消 ] 或 [ 刪除] 之後選取下列其中一個選項:
-
刪除專案:選擇此選項可取消您在行事曆中選取的會議。
-
刪除系列:選擇此選項以取消會議系列。
-

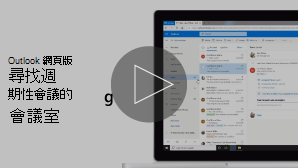
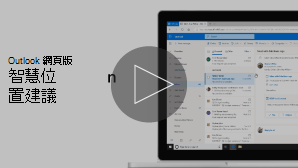
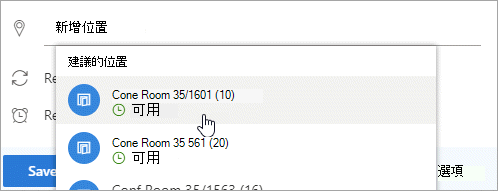
![[其他選項] 按鈕的螢幕擷取畫面](https://support.content.office.net/zh-tw/media/763c6ea5-8e8e-4a43-bb01-1c2060487504.png)
![[建議的位置] 功能表的螢幕擷取畫面](https://support.content.office.net/zh-tw/media/a4cc3646-ac30-4396-a7f9-9d62e72b5bc0.png)