在 PowerPoint 中錄製螢幕
您可以錄製電腦螢幕和相關音訊,然後將它內嵌到 PowerPoint 投影片中,或者您也可以將它另存為個別的檔案。

-
開啟您要放置螢幕錄製的投影片。
-
在功能區的 [插入] 索引標籤上,選取 [螢幕錄製]。
-
在控制台上,選擇 [選取區域] (或是如要選取整個螢幕進行錄製,請按 Windows 標誌鍵+Shift+F)。 您將看到十字準線的游標

提示: PowerPoint 會自動錄製音訊和滑鼠指標,因此,根據預設,這些選項在控制台上是已選取的狀態。 若要關閉它們,請取消 [音訊] 和 [指標]。
-
選取 [錄製]。 視需要使用 [暫停],並在完成時 [停止]。
附註: 除非您將控制台固定到螢幕上,否則在您錄製時,它會向上滑動到邊界的位置。 若要讓取消固定的控制台重新出現,請將滑鼠游標指到螢幕頂端。
-
您的影片已新增至投影片中。 以滑鼠右鍵按一下視訊框架,選取 [開始] 圖示,然後挑選您想要影片的開始方式: [依點擊順序]、[自動],或 [點擊時]。
-
您可以用滑鼠右鍵按一下視訊框架來變更影片的外觀,選取[樣式] 圖示,然後挑選另一個圖形。
將螢幕錄製儲存為個別的檔案
-
以滑鼠右鍵按兩下視訊框架,然後選取 [另存媒體為]。
-
在 [另存媒體為] 方塊中選擇資料夾,然後在 [檔案名稱] 方塊中輸入名稱。
-
選取 [儲存]。
修剪視訊
-
以滑鼠右鍵按兩下視訊框架,然後選取[修剪]。
-
若要判斷您要修剪視訊片段的位置,請在 [修剪視訊] 方塊中選取 [播放]。
-
當播放到您想要的剪輯點時,請選取 [暫停]。 使用 [下一個畫面] 和 [上一個畫面] 按鈕來指定精確的時間。
-
執行下列其中一或多個動作:
-
若要修剪剪輯的開頭,請選取起點 (以綠色標記顯示於影像下方)。 當您看到雙頭箭號時,將箭號拖曳到所要的影片起點。
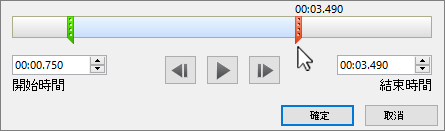
-
若要修剪剪輯的結尾,請按一下終點 (以紅色標記顯示於影像上方)。 當您看到雙頭箭號時,將箭號拖到所要的影片終點。
-
-
選取 [確定]。










