您可以將表格新增至網站上的頁面,然後設定 [使用工具,類似於 word 處理器,例如Microsoft Word 2010的資料表。
您想要做什麼?
新增表格至頁面
-
您要新增的資料表,功能區中的位置上,按一下 [頁面] 索引標籤,然後按一下 [編輯] 命令。
![[編輯] 索引標籤中的 [編輯] 命令](https://support.content.office.net/zh-tw/media/9cf12e50-f458-4077-b1a5-76cd8d22ac45.jpg)
附註: 若 [編輯] 命令停用,這表示您不具有編輯頁面的權限。請連絡系統管理員。
-
按一下您要新增表格、 按一下 [插入] 索引標籤,然後按一下表格的頁面。
![[表格] 命令](https://support.content.office.net/zh-tw/media/5d82415b-3fe8-4858-a6b9-78c7be6a3d4d.jpg)
-
從 [表格] 下拉式清單功能表中,按一下 [插入表格、 欄和列在 [插入表格] 對話方塊中,您想要的數,然後按一下[確定]。
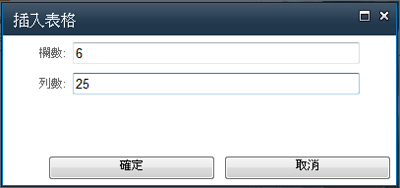
或者,您可以從表格下拉式功能表中提供方格選取的欄與您想要的列數。底下插入表格,請將滑鼠拖曳格線中,選取您想要的欄和列數。 -
在您將表格新增至頁面之後,可以使用功能區中可用的 [表格工具],以自訂表格的設計和版面配置。確認表格的外觀一切正確之後,請按一下 [頁面] 索引標籤,然後按一下 [儲存]。
格式化表格
建立表格後,您可以使用「表格樣式」來格式化整個表格。將滑鼠指標放在每個預設格式的表格樣式上,可以在實際套用樣式之前預覽表格將會呈現的外觀。
您也可以藉由分割或合併儲存格、新增或刪除欄或列,或是變更表格的寬度及高度來自訂表格的版面配置。
使用表格樣式來格式化整個表格
-
在 [編輯] 檢視中,按一下想要格式化的表格。
-
按一下 [表格工具] 底下的 [設計] 索引標籤。
-
在 [表格樣式] 群組中,將滑鼠指標逐一放在每個表格樣式上,直到找到您要使用的樣式為止。
-
按一下樣式,將它套用至表格。
-
若要顯示表格中第一或最後一列或欄的特殊格式,請從 [表格樣式選項] 群組中,選取適當表格項目旁的核取方塊。
-
選取 [頁首列],將特殊格式套用至表格的第一列。
-
選取 [首欄],將特殊格式套用至表格的首欄。
-
選取 [頁尾列],將特殊格式套用至表格的最後一列。
-
選取 [末欄],將特殊格式套用至表格的末欄。
-
調整表格的大小
在表格中,您可以變更的高度或寬度的表格或特定的資料列高度] 和 [特定欄的寬度。
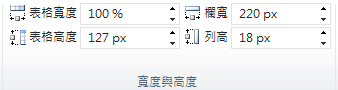
-
若要調整表格的大小,請在 [表格工具] 之 [版面配置] 索引標籤的 [寬度與高度] 群組中,按一下 [表格寬度] 和 [表格高度] 的向上或向下箭號,直到表格為想要大小為止。
-
若要調整欄或列的大小,請按一下要調整大小的特定欄或列,然後按一下 [欄寬] 或 [列高] 的向上或向下箭號,直到所選的欄或列大小符合您的需求為止。
附註: 您也可以變更的寬度和高度表格、 欄或列的數字後,或在方塊中輸入所要的寬度和高度輸入百分比,[] 頁面的百分比。
顯示或隱藏格線
每當螢幕上的表格未套用框線時,格線就會顯示表格的儲存格邊界。與框線不同,格線只會出現在螢幕上,在檢視模式中並不會顯示。
-
在 [版面配置] 索引標籤上,按一下 [表格] 群組中的 [顯示格線] 顯示格線。
新增列至表格中
-
在要新增一列之位置下方或上方的儲存格中按一下。
-
在 [表格工具] 底下的 [版面配置] 索引標籤上,執行下列其中一項:
-
若要在您點選之儲存格的上方新增一列,請按一下 [列與欄] 群組中的 [在上方插入]。
-
若要新增一列下方的儲存格,您在中,按一下 [列與欄 ] 群組中,按一下 [插入下方列]。
-
新增欄至表格中
-
在要新增一欄之位置右側或左側儲存格中按一下。
-
在 [表格工具] 底下的 [版面配置] 索引標籤上,執行下列其中一項:
-
若要在您點選之儲存格的左側新增一欄,請按一下 [列與欄] 群組中的 [插入左方欄]。
-
若要在您點選之儲存格的右側新增一欄,請按一下 [列與欄] 群組中的 [插入右方欄]。
-
合併和分割儲存格
您可以將同一列或欄中的兩個儲存格合併為一個儲存格。例如,您可以水平合併兩個儲存格,以建立一個跨越多欄的表格標題。
-
按一下想要合併的其中一個儲存格。
-
在 [合併] 群組中的 [版面配置] 索引標籤上的 [表格工具] 底下選取所要的選項。您可以選擇要合併的儲存格您按一下上方的儲存格,,或向左或向右。
附註: 您不能一次合併兩個以上的儲存格。
若要分割儲存格,請按一下要分割的儲存格,然後按一下 [分割儲存格],再按一下 [水平分割] 或 [垂直分割]。
從頁面刪除表格
-
從要顯示表格的頁面中,按一下功能區中的 [頁面] 索引標籤,然後按一下 [編輯] 命令。
-
按一下您想要刪除的表格。
-
在功能區中,按一下 [表格工具] 底下的 [版面配置] 索引標籤。
-
按一下 [列與欄] 群組中的 [刪除],然後選取下拉式功能表中的 [刪除表格]。










