與其他人共同撰寫時,有時候您會在 Word 中看到錯誤訊息。 以下是一些可讓您步入正軌的快速秘訣。
上傳失敗:另存新檔/捨棄
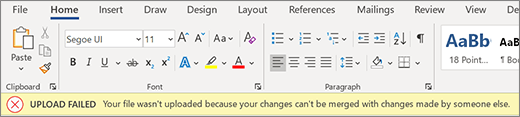
體驗:錯誤列隨即出現,自動儲存功能會關閉,不再有更新。 您的資料在本機是安全的,但您無法繼續共同撰寫,除非您解決此錯誤。
發生此錯誤的原因:您的檔無法儲存至伺服器,因為您的編輯無法與其他人所做的變更合併。
如何修正此問題:
-
如果您有任何不想遺失的編輯,請選取 [儲存 複本 ],然後將檔案儲存到新名稱下。
![[儲存複本] 和 [捨棄] 按鈕](https://support.content.office.net/zh-tw/media/d69c6cbe-451f-4ee7-abe9-628afdf0af6e.png)
-
重新開啟即時檔。
-
將未設定為伺服器複本的任何變更加回。
附註: 您也可以全選並複製檔,將檔貼到新視窗中,然後選取[捨棄變更]。 接著,您可以將未變更的任何變更加回伺服器複本。
上傳失敗:解決衝突
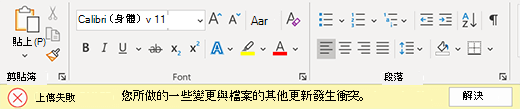
體驗:錯誤列隨即出現,自動儲存功能會關閉,不再有更新。 您的資料在本機是安全的,但您無法繼續共同撰寫,除非您解決此錯誤。
發生此錯誤的原因:您的檔無法儲存至伺服器,因為您的編輯與其他人的編輯相衝突。 開啟 [自動儲存] 共同撰寫有助於避免發生此問題。
如何修正此問題:
-
選取 [解決]。
-
選取 [衝突] 索引標籤上的 [下一步],流覽每個變更。
-
接受或拒絕每項變更。
-
一旦解決所有變更,請關閉衝突檢視。
附註: 此體驗與追蹤修訂類似。 例如,如果您「接受插入」,內容就會新增至檔中。
已復原衝突

體驗:您的檔會自動重新整理並重新開啟,並顯示錯誤列。 您現在已連線到即時檔,且檔中儲存了任何衝突的變更,做為 Microsoft Word 的追蹤修訂。
如何修正此問題:

-
若要以追蹤修訂的方式檢視衝突的編輯,請選取錯誤列中的 [檢閱修訂 ] 按鈕。
提示: 若要輕鬆檢視復原的編輯,請選取 [所有標記]。 然後,選取 [顯示標記],選取 [特定人員],然後選擇 [Microsoft Word]。
-
在 [ 校閱] 索 引標籤中,接受或拒絕每個屬性為「Microsoft Word」的追蹤修訂。 您可以隨時檢閱復原的變更。
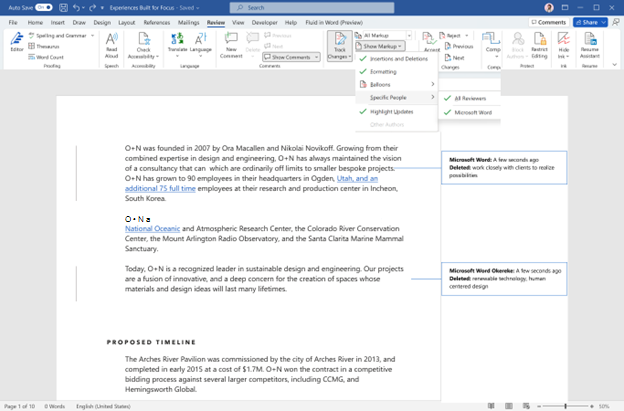

建議重新整理
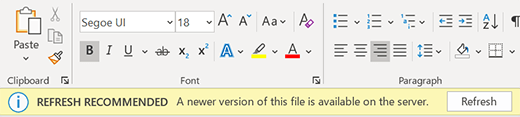
體驗:錯誤列隨即出現,自動儲存功能會關閉,不再有更新。 您的資料在本機是安全的,但您無法繼續共同撰寫,除非您解決此錯誤。
發生此錯誤的原因:檔案的較新版本位於伺服器上,您沒有任何本機變更,而且我們無法自動更新檔。
如何修正此問題:只要選取 [重新整理] 並繼續共同撰寫即可。
![[重新整理] 按鈕](https://support.content.office.net/zh-tw/media/619c7f0b-427b-42cc-a8d9-af7a96d19e7e.png)
自動重新整理

體驗:您的檔會自動重新整理並重新開啟。 您現在已連線到包含最新變更的即時檔。
如何修正此問題:Word 已自動重新整理檔中包含最新變更,您可以立即返回工作。
上傳擱置中
體驗:進度列會顯示在螢幕上。 您可能也會看到錯誤對話方塊。 兩者皆可予以解除。
發生此錯誤的原因:您的檔無法儲存至伺服器。 最常見的原因是網路連線問題。
如何修正此問題:開啟 Word 並開啟 [自動 儲存],Word 會嘗試在背景中儲存,直到成功為止。
上傳失敗:另存新檔/捨棄

體驗:錯誤列隨即出現,自動儲存功能會關閉,不再有更新。 您的資料在本機是安全的,但您無法繼續共同撰寫,除非您解決此錯誤。
發生此錯誤的原因:您的檔無法儲存至伺服器,因為您的編輯無法與其他人所做的變更合併。
如何修正此問題:
-
如果您有任何不想遺失的編輯,請選取 [儲存 複本 ],然後將檔案儲存到新名稱下。

-
重新開啟即時檔。
-
將未設定為伺服器複本的任何變更加回。
附註: 您也可以全選並複製檔,將檔貼到新視窗中,然後選取[捨棄變更]。 接著,您可以將未變更的任何變更加回伺服器複本。
已復原衝突

體驗:您的檔會自動重新整理並重新開啟,並顯示錯誤列。 您現在已連線到即時檔,且檔中儲存了任何衝突的變更,做為 Microsoft Word 的追蹤修訂。
如何修正此問題:
-
若要以追蹤修訂的方式檢視衝突的編輯,請選取錯誤列中的 [檢閱修訂 ] 按鈕。
提示: 若要輕鬆檢視復原的編輯,請選取 [所有標記]。 然後,選取 [顯示標記],選取 [特定人員],然後選擇 [Microsoft Word]。
-
在 [ 校閱] 索 引標籤中,接受或拒絕每個屬性為「Microsoft Word」的追蹤修訂。 您可以隨時檢閱復原的變更。
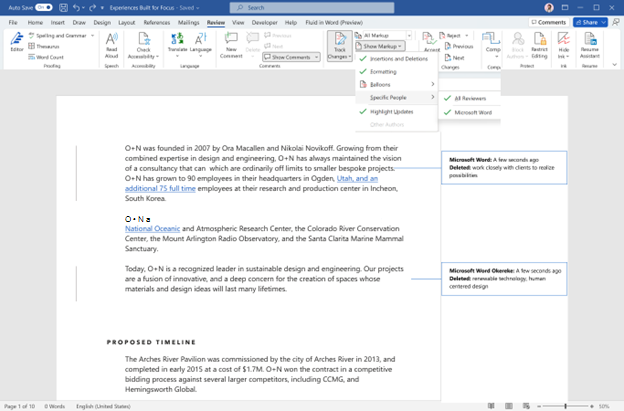

建議重新整理
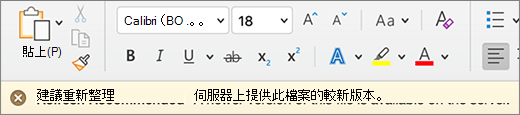
體驗:錯誤列隨即出現,自動儲存功能會關閉,不再有更新。 您的資料在本機是安全的,但您無法繼續共同撰寫,除非您解決此錯誤。
發生此錯誤的原因:檔案的較新版本位於伺服器上,您沒有任何本機變更,而且我們無法自動更新檔。
如何修正此問題:只要選取 [重新 整理] 並繼續共同撰寫即可。
![[重新整理] 按鈕](https://support.content.office.net/zh-tw/media/6be6ef8e-8527-4359-a9e5-4b8f79ecec17.png)
自動重新整理

體驗:您的檔會自動重新整理並重新開啟。 您現在已連線到包含最新變更的即時檔。
如何修正此問題:Word 已自動重新整理檔中包含最新變更,您可以立即返回工作。
上傳失敗:解決衝突
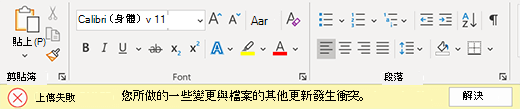
體驗:錯誤列隨即出現,自動儲存功能會關閉,不再有更新。 您的資料在本機是安全的,但您無法繼續共同撰寫,除非您解決此錯誤。
發生此錯誤的原因:您的檔無法儲存至伺服器,因為您的編輯與其他人的編輯相衝突。 開啟 [自動 儲存] 共同撰寫有助於避免發生此問題。
如何修正此問題:
-
選取 [解決]。
-
選取 [衝突] 索引標籤上的 [下一步],流覽每個變更。
-
接受或拒絕每項變更。
-
一旦解決所有變更,請關閉衝突檢視。
附註: 此體驗與追蹤修訂類似。 例如,如果您「接受插入」,內容就會新增至檔中。
上傳擱置中
體驗:進度列會顯示在螢幕上。 您可能也會看到錯誤對話方塊。 兩者皆可予以解除。
發生此錯誤的原因:您的檔無法儲存至伺服器。 最常見的原因是網路連線問題。
如何修正此問題:開啟 Word 並開啟 [自動 儲存],Word 會嘗試在背景中儲存,直到成功為止。










