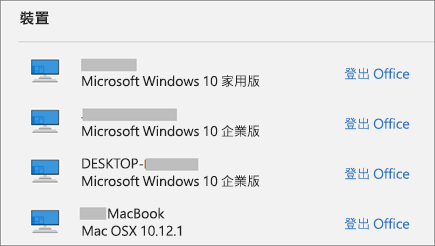登出 Office 可讓您與 OneDrive 這類服務中斷連線,移除您的設定,並清除常用文件的清單。 您可以從任何 Office App 內登出。 您也可以使用網頁瀏覽器從遠端登出 Office。
附註: 如果您使用 Microsoft 365,則應該保持登入,使得 Office 可保持啟用。 如果您登出,Office 將會提示您重新登入。 若要深入瞭解,請參閱登出 Office 時所發生的情況。
從電腦版 Office
-
在任何 Office App 中,移至 [檔案] > [帳戶] (或在 Outlook 中為 [Office 帳戶]) > [登出]。
-
關閉所有的 Office App。
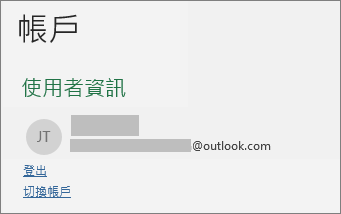
自 Mac 版 Office
-
在任何 Office App 中,選取上方功能表中 Office App 的名稱。
-
選取 [登出]。
-
[結束] 所有的 Office App。
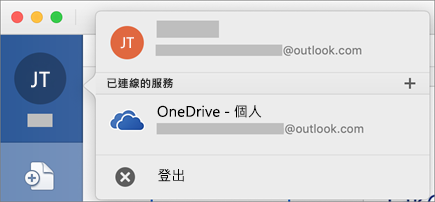
在 Office Online 上
-
在網頁瀏覽器的右上角,選取您的圖片或縮寫。
-
選取 [登出]。
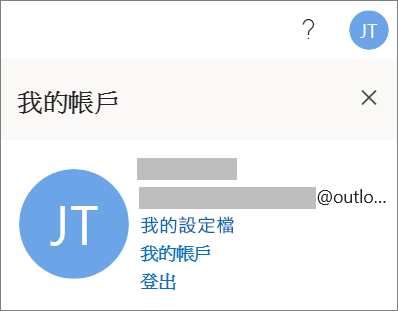
在 Office 行動應用上
對於 Iphone 和 ipad:
-
在任何 Office App 中,點選 [帳戶] > 點選您使用的帳戶。
-
點選 [登出] > [登出] 來確認。
-
關閉所有的 Office App。
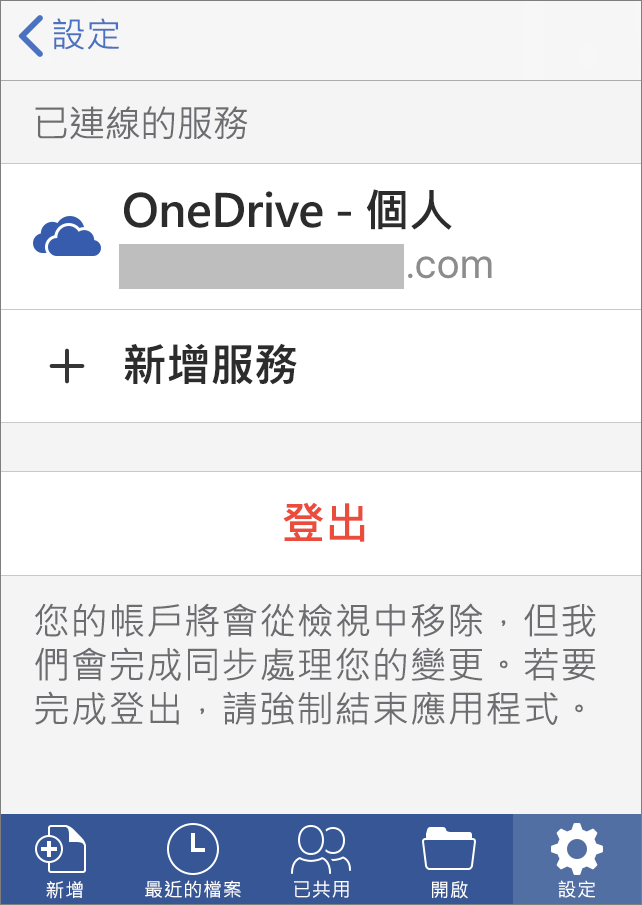
對於 Android 或 Chromebook:
-
在任何 Office App 中,從 [最近] 畫面點選人員圖示。
-
點選您的名稱 (請勿點選 [檢視個人檔案])。
-
點選 [登出] > [登出] 來確認。
-
關閉所有的 Office App。
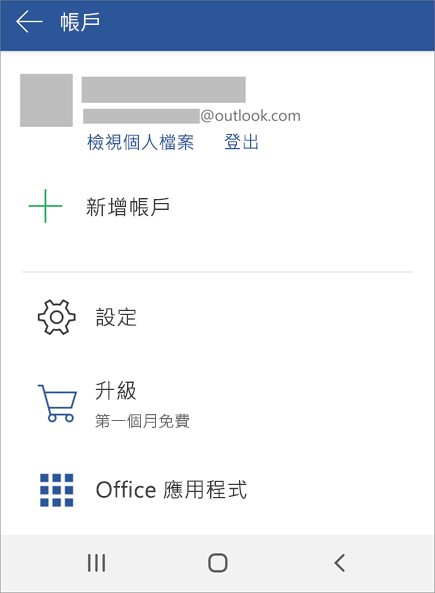
從任何網頁瀏覽器
如果您沒有已登入 PC 或 Mac 的存取權,您可以從網頁瀏覽器遠端登出。 可能需要最多 72 小時的時間,Office 才會偵測到您已登出。
-
如果出現提示,請從任何裝置上移至您的 Microsoft 帳戶,安裝頁面並使用您的 Microsoft 帳戶登入。
-
當您想要登出 Office 時,從裝置底下找到裝置。
-
選取 登出 Office。