附註: 我們想要以您的語言,用最快的速度為您提供最新的說明內容。本頁面是經由自動翻譯而成,因此文中可能有文法錯誤或不準確之處。讓這些內容對您有所幫助是我們的目的。希望您能在本頁底部告訴我們這項資訊是否有幫助。此為英文文章出處,以供參考。
主版頁面會提供所有在您的網站頁面的外觀與風格。藉由變更樣式] 或 [主版頁面的內容,您可以快速變更整個網站的外觀。
本文將示範如何建立及修改現有的主要主版頁面複本,然後將新增或修改過的主版頁面套用至所有附加至主要的主版頁面在您的網站。
如欲深入瞭解主版頁面,請參閱 SharePoint 主版頁面簡介。
附註: 若要依照本主題中的程序,您必須有適當的權限。根據預設,您必須是網站擁有人] 群組、 設計工具] 群組中或網站集合管理員,使用 SharePoint Designer 2010 開啟 SharePoint 網站及自訂主版頁面的成員。如果您為其成員的其中一個群組,但無法看到此主題中所提及的選項,可能會限制誰可以使用 SharePoint Designer 自訂您的 SharePoint 實作。請洽詢網站管理員,找出。
本文內容
概觀:主版頁面可定義版面配置
主版頁面可為 SharePoint 頁面定義常見的版面配置與介面。
主要的主版頁面會顯示您的網站,例如公司標誌、 標題、 導覽功能表,搜尋方塊中,與色彩或圖形相關聯的企業或組織瀏覽頁面頁面時就會看到常設元素.
其他一般常設元素包含登入連結、 [網站動作] 功能表和功能區命令,在相同位置,在每一個子網站。
這些項目會在主要的主版頁面中儲存。
所有的處理 – [首頁] 頁面、 wiki 頁面、 清單檢視 – 在 SharePoint 網站上的個別頁面為網站上的內容頁面。當在瀏覽器中檢視這些頁面時,其結合的主版頁面,以產生單一的連續網頁。
主版頁面會顯示常設元素與版面配置],而內容頁面會顯示獨特且頁面專屬的內容。
檢視主要的主版頁面
-
在 SharePoint Designer 中,開啟您的網站,然後按一下 [功能窗格] 中的 [主版頁面。
-
按一下 [ v4.master即可查看主版頁面圖庫中的摘要資訊]。
-
按一下功能區中的 [編輯檔案] 頁面,以開啟主版頁面。
如此一來,主版頁面隨即會在 SharePoint Designer 2010 全螢幕網頁編輯器中開啟。
您可以在 [設計] 檢視、[分割] 檢視或 [程式碼] 檢視中編輯頁面。有了設計階段的支援,就可以在自訂主版頁面時,查看主版頁面的外觀。另有一些工具可用來自訂標籤、樣式、指令碼、內容區域,如下所示:
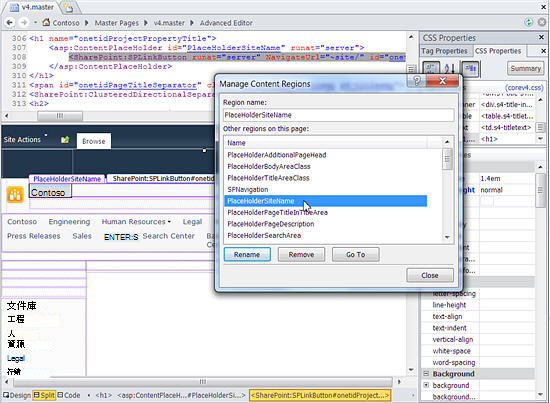
A 許多功能,讓您輕鬆建立及自訂 SharePoint Designer 2010 中的主版頁面,比過去的:
-
導覽功能表包含 [主版頁面] 類別,可讓您直接前往您網站上的主版頁面圖庫。
-
編輯主版頁面時,可使用頁面編輯工具來插入及管理圖層,或放置 DIV 標籤;還可以使用 [串連點選] 選項快速找出這些圖層及其他元素,讓您瀏覽重疊的圖層。
-
在您建立新的網站與網頁組件頁面後,網站與網頁組件頁面就會自動與主要的主版頁面相關聯,如此一來,就不用每一次都要手動建立關聯。
自訂或從頭開始?
若要在您的 SharePoint 2010 網站中使用自訂的主要主版頁面,您可以:
-
自訂預設主要主版頁面複本 (v4.master),或
-
建立新的自訂主版頁面中從頭開始,並使其主要的主版頁面,您的網站。
本文著重於第一種方法: 自訂預設主要的主版頁面複本。
這兩種方法各有優缺點。
當您自訂的複本 v4.master, 您使用現有的 SharePoint 外觀與風格,其功能、 品牌和設計元素,並進行自訂,以符合您的需求。時,並不容易當您嘗試了解如何所有項目 v4.master 頁面中的運作方式,這個方法最適合最小商標或自訂工作,例如變更您的 SharePoint 頁面的標題。
當您建立空白的自訂主版頁面或開發自己 starter 主版頁面為基礎的頁面時,您從頭開始建立設計。因為您需要瞭解如何在 SharePoint 中實作設計並不容易這種方法,同時也是更多彈性,當您知道設計您嘗試建立,您正在使用現有的計劃和原型關閉。在大部分的空白頁媲美畫布您至 [第一份建立您的設計,然後再新增必要的 SharePoint 元件。
在 SharePoint 2010 中的預設主版頁面
V4.master頁面是預設主要 SharePoint 2010 主版頁面。會提供 SharePoint 2010 的外觀與風格、 介面和功能,包括功能區 – 使用功能表、 按鈕和命令類似於 Microsoft Office 應用程式的新介面。主要的主版頁面內容的頁面和應用程式頁面,在 SharePoint 2010 中的使用。
以下是 SharePoint 2010 隨附的所有主版頁面。
|
命名 / 預設檔案名稱 |
描述 |
在 SharePoint 網站上的使用 |
|
主要的主版頁面 v4.master |
使用內容與管理頁面。SharePoint 2010 提供的介面與版面配置。 |
小組網站首頁] 頁面、 清單和文件庫網頁和網站設定] 頁面。 |
|
最小的主版頁面 minimal.master |
包含最小的 SharePoint 內容,用來為全螢幕功能或內嵌應用程式。 |
常用],然後搜尋結果頁面上搜尋中心,主控 Word 或 Excel web 應用程式的頁面。 |
|
發佈主版頁面 nightandday.master |
用於 SharePoint Server 發佈啟用網站上的頁面。 |
首頁上,我們,或發佈網路外部網路上的 [新聞稿] 頁面的相關的具網際網路網站。 |
|
2007 預設主版頁面 default.master |
用來支援舊版尚未以視覺化方式升級至 SharePoint 2010 的 SharePoint 網站。 |
首頁、 網站頁面及清單之前視覺更新 SharePoint 2007 網站上的頁面。 |
附註: 有其他主版頁面, simplev4.master,用於 SharePoint 特有的畫面上,例如 Login.aspx、 Error.aspx,與 Confirmation.aspx。此主版頁面,但是位於伺服器,而且您無法在 SharePoint Designer 2010 中自訂。
提示: 除了這些主版頁面,您可以從 MSDN 下載 Starter 主版頁面。此主版頁面包含最小值所需的元件、 指令碼和版面配置區以呈現 SharePoint 中的頁面。若要從頭建立全新的設計,您可能會使用此主版頁面。頁面會將類似的目的當做提供 SharePoint 2007 中的 「 minimal.master 」 頁面。
自訂主要的主版頁面
若要以 SharePoint Designer 2010 自訂主版頁面,先要從網站本身或從 [開始] 功能表開啟 SharePoint Designer 2010。您的網站在 SharePoint Designer 2010 中開啟後,請按一下功能窗格的 [主版頁面]。
大部分的網站,您看到三個主版頁面、 v4.master、 minimal.master,與中的default.master,主版頁面圖庫如下所示。
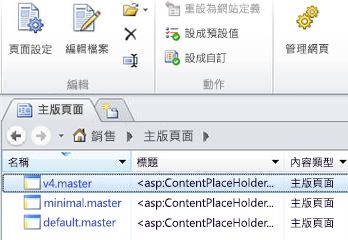
建立主要的主版頁面複本
-
以 SharePoint Designer 開啟您的網站,然後按一下功能窗格中的 [主版頁面]。
-
以滑鼠右鍵按一下v4.master ,然後按 Ctrl + P,將複本貼到主版頁面圖庫。
-
按一下 [ v4_copy (1).master即可查看主版頁面圖庫中的摘要資訊。
-
按一下功能區中的 [編輯檔案] 頁面,以顯示主版頁面。
如此一來,主版頁面隨即會在 SharePoint Designer 2010 全螢幕網頁編輯器中開啟,您可以在 [設計] 檢視、[分割] 檢視或 [程式碼] 檢視中編輯頁面。有了設計階段的支援,就可以在自訂主版頁面時,查看主版頁面的外觀。另有一些工具可供您瀏覽及自訂標籤、樣式、指令碼和內容區域,如此處所示。
使用內容預留位置控制項
使用一組可取代的區域或內容預留位置控制項,讓主版頁面與內容頁面可搭配使用。每個內容預留位置 (在頁面程式碼中顯示為 ContentPlaceHolder) 代表的是可在主版頁面上覆寫的內容。網站上的任一頁面都可以取代內容預留位置裡的內容,只要提供相符的內容控制項即可。內容控制項甚至可以是空白的,這樣一來就會從轉譯頁面完全移除元素。
重要: 當您自訂主版頁面時,不要刪除內容版面配置區。如此一來,可能會中斷某些頁面和偶數主版頁面相關聯的網站。最好只是隱藏,而不是刪除這些控制項。
您可以使用 [管理內容區域] 功能來找出頁面上的每個內容預留位置控制項。您可以在 [程式碼] 檢視與 WYSIWYG 編輯器中檢視控制項。
這裡,您可以看到PlaceHolderSiteName控制項的用來顯示網站的名稱。
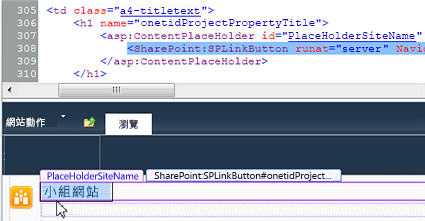
另一個特別重要的內容預留位置就是 PlaceHolderMain,因為以網頁瀏覽器檢視頁面時,這個內容預留位置會被每個內容頁面所取代。
您可以變更 SharePoint 網站內容的版面配置,只要變更內容預留位置控制項的所在位置即可。
如需使用內容預留位置的詳細資訊,請參閱使用內容預留位置控制項。
內容預留位置控制項是一種內容頁面上的內容控制項搭配運作的主版頁面上的程式碼。內容預留位置控制項顯示預設的內容 (它可以是任何內容,如果是空的控制項),但可以在頁面上的區域的覆寫的內容頁面上的內容控制項的唯一內容。
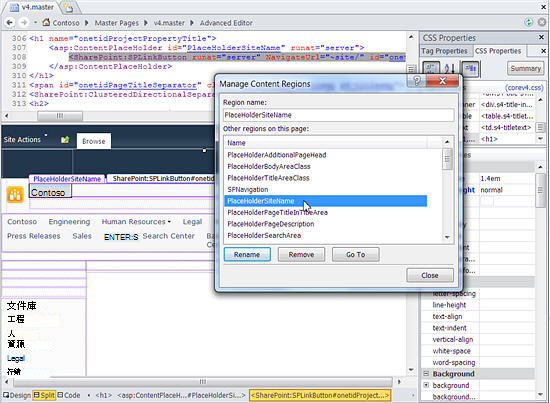
附註:
尋找並修改內容預留位置控制項
請遵循下列步驟,找出在 SharePoint 2010 主主版頁面上的 PlaceHolderSiteName 內容預留位置控制項。
-
以 SharePoint Designer 2010 開啟您的網站,按一下功能窗格中的 [主版頁面]。
附註: 如果您在功能窗格中沒有看見 [主版頁面],表示 SharePoint 可能已停用主版頁面。詳情請連絡網站管理員。如需深入瞭解,請參閱管理 SharePoint Designer 2010。
-
在 [主版頁面] 庫中,按一下 [ v4.master]。
-
在主版頁面摘要頁面,按一下 [編輯檔案]。
-
如果系統提示您取出檔案,請按一下 [是]。
-
如果您正在 [設計] 檢視中檢視頁面,只要按一下頁面上的某個區域,就可以看見用於提供內容的內容預留位置控制項。
-
或者,您可以按一下 [樣式] 索引標籤,瀏覽可用的內容預留位置控制項,並在 [主版頁面] 群組中,按一下 [管理內容區域。使用此功能,您可以快速且輕鬆找出在主版頁面內容預留位置控制項。
-
在清單的內容區域中,選取PlaceHolderSiteName ,然後按一下[到。然後,請按一下 [關閉]。已選取這類網頁內容預留位置控制項。
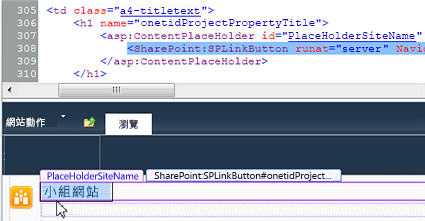
-
您可在此變更其設定、變更位置、套用不同樣式等。完成後,請儲存主版頁面。
-
如果系統警告您所做的變更會從網站定義來自訂頁面,請選擇 [是]。
附註: SharePoint 頁面依預設是與網站定義檔案相關聯。若主版頁面是以 SharePoint Designer 2010 進行自訂‧,則不會再與網站定義相關聯。這有可能會造成將來更新或升級至 SharePoint 後還要從事額外的管理工作,因此您才會看見這則訊息。如有必要,您隨時可以將主版頁面重設回網站定義。
除非頁面是直接自訂,否則您的變更一律會顯示在此主版頁面附加的每一個頁面上。
使用樣式
若要變更主版頁面的樣式,最輕鬆最快速的方法就是套用預先設計的主題至頁面。您可以看見及套用可用的主題,請在 SharePoint Designer 的 [網站設定] 索引標籤,按一下 [自訂] 底下的 [變更網站主題] 連結。
不過,如果您正在比對公司色彩、圖形、文字格式設定或其他樣式屬性,那麼可能會想要自行建立自訂樣式,並將樣式直接加到主版頁面,或將樣式置於您附加在主版頁面的外部階層式樣式表 (CSS)。
DIV 標籤簡化了 CSS 的使用
預設主要 SharePoint 2010 主版頁面使用 DIV 標籤頁面上定義區塊線條的項目和區段。DIV 標籤提供優點表格標籤,在舊版中已使用數的字。DIV 標籤有:
-
以 CSS 設定頁面樣式的方法更具彈性
-
標記更少
-
下載速度更快
-
改善搜尋引擎最佳化,
-
改良的協助工具支援和
-
改良的瀏覽器支援。
舉例來說,您或您的使用者在頁面上插入網頁組件及其他 SharePoint 內容時,仍會使用 HTML 表格。不過,若是自訂主版頁面,可以主要使用 DIV 標籤來建立內容結構。
在主版頁面中編輯樣式或建立自訂的 CSS
若要編輯樣式,請按一下 [樣式] 功能表,然後從功能區的選項中加以選擇,依照您想要的方式來使用 CSS。
您可以建立新樣式,然後套用新樣式,也可以使用功能區上的命令來附加樣式表。使用 [管理樣式] 命令,依照元素、順序或類型替樣式分類;還可僅顯示頁面或元素所使用的樣式,並查看樣式預覽。
將新的主版頁面設定為主要的主版頁面
在 SharePoint Designer 2010 中建立新的主版頁面之後,您可以快速讓新的主版頁面的主要的主版頁面,整個網站。
附註: 當您設定新的主版頁面為主要的主版頁面,所有附加至預設主要主版頁面,包括您的網站中已經存在的頁面與您建立、 附加至新的主版頁面的任何新頁面的頁面。
-
開啟 SharePoint Designer 2010,並開啟 SharePoint 網站。
-
按一下 [網站物件,在 [功能窗格] 中的 [主版頁面]。
-
在 [功能窗格] 中 [主版頁面] 清單中,請以滑鼠右鍵按一下您想要以預設的主要母片],主版頁面,然後按一下 [設定為預設主版頁面。
-
返回您的 SharePoint 網站,請注意,已變更的主要預設母片。










