附註: 我們想要以您的語言,用最快的速度為您提供最新的說明內容。 本頁面是經由自動翻譯而成,因此文中可能有文法錯誤或不準確之處。讓這些內容對您有所幫助是我們的目的。希望您能在本頁底部告訴我們這項資訊是否有幫助。 此為 英文文章 出處,以供參考。
如果您無法大型螢幕的專案,請嘗試投射Windows 10電腦。
開啟您Windows 10電腦到無線的顯示
-
開啟 [行動作業中心]。它會以畫面右下角的 [語音泡泡圖] 圖示。
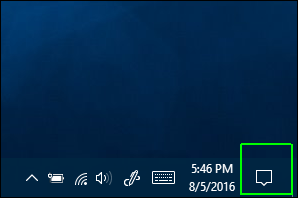
-
選取 [連線]。(如果看不到 [連線的巨集指令] 方塊中,先按一下展開] 以查看整個集合的動作。)
![連線行動作業中心] 選項](https://support.content.office.net/zh-tw/media/f2be2fe9-1d7c-44e5-9ddb-398fb97454e0.png)
-
選取 [此電腦投射]。
![[投影到此電腦]](https://support.content.office.net/zh-tw/media/9aa8b16c-9647-49da-aa63-3fad463b1ce5.png)
設定視窗隨即出現。
如果您的電腦不能接收 Miracast,您將會停止這一點的訊息,指出作業。
-
選取所有可用位置或安全的網路上的所有位置可使用從第一個下拉式功能表。
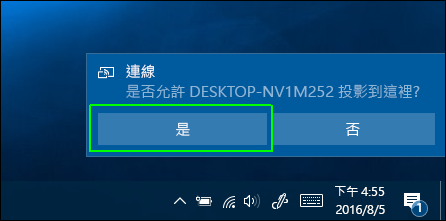
-
在 [詢問到此電腦的專案,選取第一次只能或每次。
我們建議使用第一次只能,為了方便。每次可確保每個專案嘗試從該電腦裝置會要求您的權限。
-
我們建議您保留需要 PIN 配對已關閉,因為您已接收的電腦上的權限授與繼續]。您也可以決定是否要讓您的電腦插入時,才會收到預測要求。
-
在 Windows 10 警示您另一個裝置想要 project 到您的電腦時,請按一下 [是]。
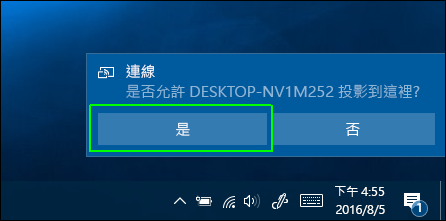
Windows 連線應用程式會在其本身的視窗中開啟。您可以拖曳、 調整大小,或將視窗最大化。










