Outlook 2013 和 Outlook 2016 包含 RSS 摘要 自定義選項,例如檢查更新項目的頻率、儲存 RSS 摘要的位置,以及是否要下載附件。
您想要做什麼?
檢閱或變更下載項目的頻率
當您訂閱 RSS 摘要時, Outlook 定期檢查是否有更新的貼文。
RSS 摘要發行者可以指定檢查新張貼訊息的頻率上限。 這些限制有助於管理伺服器上的需求。 例如,RSS 摘要的輪詢頻率上限可能是 60 分鐘,這表示每小時不會檢查多次更新。
重要: 有些發行者會強制執行這些限制。 如果您檢查更新的頻率高於指定的限制,RSS 摘要發行者可以暫時或永久封鎖您的存取權。 如果 RSS 摘要發行者暫停或禁止您的存取,Microsoft 和 Outlook 都無法協助您。
若要檢查 RSS 發行者是否指定時間限制,請執行下列動作:
-
按一下 [檔案] 索引標籤。
-
按一下 [帳戶設定],然後按一下 [帳戶設定]。
![[Backstage 檢視] 中的 [帳戶設定]](https://support.content.office.net/zh-tw/media/d546704d-8d68-4538-b385-9b31998ad113.gif)
-
在 [ RSS 摘要] 索引標籤上 ,按兩下摘要,然後按兩下 [ 變更]。
在 [ 更新限制 ] 區段中, 會顯示目前的提供者限制 時間。
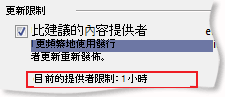
建議您不要清除 [ 更新限制 ] 複選框。 此設定有助於防止內容發行者遭到禁止,因為檢查更新的頻率太高。
如果您的 RSS 摘要未指定值,則會使用 RSS 摘要的 [傳送/接收] 設定。 若要檢查或變更此設定,請執行下列動作:
-
按一下「傳送/接收」。
-
在 [傳送 & 接收] 群組中,按兩下 [傳送/接收] 群組。
-
按兩下 [定義傳送/接收] 群組。
鍵盤快速鍵 若要開啟 [傳送/接收 群組] 對話框,請按 Ctrl+Alt+S。
-
在 [ 組名] 底下,選取包含名為 RSS 之帳戶的群組。
根據預設, RSS 會位於 [所有帳戶] 中。 如果您不確定 RSS 帳戶所在的群組,請選取組名,然後按兩下 [ 編輯]。 重複此步驟,直到您找到包含 RSS 的群組,如下圖所示。
![[傳送/接收] 群組的 RSS](https://support.content.office.net/zh-tw/media/0bd2a8eb-0db6-48ff-be48-94179e6b96ca.gif)
-
在 [設定群組“所有帳戶] 底下,選取 [ 每 n 分鐘排程自動傳送/接收] 複選框。
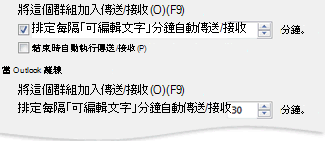
-
在文字框中輸入最多 1440 的值。
附註: 如果您指定的時間間隔比發行者設定的限制更頻繁, Outlook 使用發行者的設定。 這有助於避免因為忽略限制而禁止內容發行者使用。
-
按一下 [關閉]。
變更儲存 RSS 摘要的位置
在大多數情況下,您不需要變更儲存 RSS 摘要的位置。 不過,當您使用 Microsoft Exchange Server 帳戶且信箱的儲存空間限制很小時,您可能會考慮變更位置。 將 RSS 摘要儲存到電腦上的 Outlook 資料檔 (.pst) ,您的 RSS 摘要內容不會使用伺服器空間配置。
如果您決定將 RSS 摘要保留在 Outlook 數據檔 (.pst) 檔案中,您只能在檔案所在的電腦上存取這些專案。
將專案儲存到您 Exchange 信箱內的資料夾的 RSS 摘要,可從任何具有 Outlook 並連線到 Exchange 帳戶的電腦取得。 這包括如果您使用 Outlook Anywhere 或從 Outlook Web App 連線到 Exchange 帳戶。
-
按一下 [檔案] 索引標籤。
-
按一下 [帳戶設定],然後按一下 [帳戶設定]。
![[Backstage 檢視] 中的 [帳戶設定]](https://support.content.office.net/zh-tw/media/d546704d-8d68-4538-b385-9b31998ad113.gif)
-
在 [ RSS 摘要] 索引 標籤上,按兩下 [RSS 摘要],然後按兩下 [ 變更資料夾]。
-
在 [選擇資料夾] 底下,選取新的 RSS 摘要傳遞位置,或按兩下 [ 新增資料夾] 建立資料夾。
-
按兩下 [確定 ] 傳回 [ 帳戶設定] 對話框。
變更 RSS 摘要顯示名稱
每個 RSS 摘要都有 RSS 發行者指定的名稱。 您可以變更顯示在 [ 瀏覽窗格 ] 和 [ 帳戶設定] 中的名稱。
在導航窗格中變更 RSS 摘要名稱
-
以滑鼠右鍵按兩下資料夾,指向 [重新命名],輸入新名稱,然後按 ENTER。
在帳戶設定中變更 RSS 摘要名稱
-
按一下 [檔案] 索引標籤。
-
按一下 [帳戶設定],然後按一下 [帳戶設定]。
![[Backstage 檢視] 中的 [帳戶設定]](https://support.content.office.net/zh-tw/media/d546704d-8d68-4538-b385-9b31998ad113.gif)
-
在 [ RSS 摘要] 索引標籤上 ,按兩下 [ 變更]。
-
在 [一 般] 區段的 [ 摘要名稱 ] 文本框中輸入新名稱。
附註: 如果您與某人使用 RSS 摘要共用功能,他們會收到原始 RSS 發行者的摘要名稱,而不是您可能已使用的自定義標題。
以附件的形式下載連結的文章
許多 RSS 摘要會使用包含較大郵件摘要的郵件,或含有完整內容連結的文章。 您可以設定 Outlook 將連結的內容自動下載為 RSS 郵件的附件。
-
按一下 [檔案] 索引標籤。
-
按一下 [帳戶設定],然後按一下 [帳戶設定]。
![[Backstage 檢視] 中的 [帳戶設定]](https://support.content.office.net/zh-tw/media/d546704d-8d68-4538-b385-9b31998ad113.gif)
-
在 [ RSS 摘要] 索引標籤上 ,按兩下 [ 變更]。
-
在 [ 下載] 底下,選取 [ 以 .html 附件方式下載完整文章至每個專案] 複 選框。
自動下載附件
RSS 郵件可以包含附件。 根據預設, Outlook不會下載這些附件。 如果您要自動下載附件,請執行下列動作:
-
按一下 [檔案] 索引標籤。
-
按一下 [帳戶設定],然後按一下 [帳戶設定]。
![[Backstage 檢視] 中的 [帳戶設定]](https://support.content.office.net/zh-tw/media/d546704d-8d68-4538-b385-9b31998ad113.gif)
-
在 [ RSS 摘要] 索引標籤上 ,按兩下 [ 變更]。
-
在 [ 下載] 底下,選取 [ 自動下載此摘要的圍繞] 複 選框。
附註:
-
根據預設, Outlook 會封鎖可能不安全的附件檔案,例如 .bat、.exe、.vbs 和可能包含病毒的 .js。 您無法檢視或存取封鎖的附件。 [ 附件 ] 欄中的回形針圖示可讓您知道郵件有附件。 任何封鎖的附件檔案都會列在郵件頂端的資訊列中。
-
建議您在開啟附件之前,先使用防病毒軟體掃描附件。
-
刪除 RSS 摘要
若要從 Outlook 刪除 RSS 摘要,請以滑鼠右鍵按下 RSS 摘要的資料夾,然後選擇 [刪除資料夾]。










