從Office 365訂閱者Excel 2016開始,[Excel選項] 對話方塊中的 [資料匯入與分析] 選項已移至他們自己的 [資料] 區段。 您可以選取 [檔案 > 選項 ] > [資料],以連線到這些選項。 在舊版 Excel 中,您可以選取 [File] > [選項] > [進階],找到 [資料] 索引標籤。
![資料選項已從 [檔案 > 選項] > [進階] 區段移至 [檔案 > 選項] 底下稱為 [資料] 的新索引標籤。](https://support.content.office.net/zh-tw/media/9b3a0ea0-8ad3-422c-8953-5a05ab52254d.png)
附註: 您必須有 Office 365 訂閱才能使用此功能。 如果您是 Microsoft 365 訂閱者, 請確定您有最新版本的 Office。
資料選項
-
變更樞紐分析表的預設版面配置。
您可以選擇新樞紐分析表的多個 預設版 面配置選項。 例如,您可以選擇一律在表格式表單與壓縮中建立新的樞紐分析表,或在更新時關閉自動調整欄寬。
-
停用大型樞紐分析表重新整理作業的復原,以縮短重新整理時間。
如果您選擇停用復原,您可以選取列數做為停用時的閾值。 預設值為 300,000 列。
-
在建立樞紐分析表、查詢資料表和資料連線時,偏好使用 Excel 資料模型。
資料模型整合多個表格的資料,有效地在 Excel 活頁簿內建立關聯式資料來源。
-
停用大型資料模型作業的復原。
如果您選擇停用復原,您可以選取檔案大小中的 MB 數位做為停用它的臨界值。 預設值為 8 Mb。
-
啟用資料分析增益集:Power Pivot、Power View 和 3D 地圖。
在此啟用資料分析增益集,而非透過 [增益集] 索引標籤。
-
停用樞紐分析表中 [日期/時間] 欄的自動群組。
根據預設,日期和時間欄會分組在它們旁邊有 + 符號。 此設定會停用該預設值。
顯示舊版資料匯入精靈
Power Query (先前透過功能區上的 [資料] 索引標籤取得的 [取得 & 轉換]) ,與舊版資料匯入精靈相比,在資料連線器和轉換功能方面都優於此。 不過,有時候您可能還是會想要使用這些精靈之一來匯入資料。 例如,當您想要將資料來源登入認證儲存為活頁簿的一部分時。
安全性 不建議儲存認證,而且可能會導致安全性與隱私權問題或資料遭盜用。
啟用舊版資料匯入精靈
-
選取 [檔案 > 選項 > 資料]。
-
選取一或多個精靈以啟用從 Excel 功能區存取的功能。
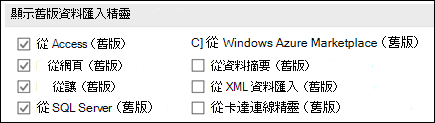
-
關閉活頁簿,然後重新開啟以查看啟用精靈
-
選取[資料> 取得資料 > 舊版精靈], 然後選取您想要的精靈。
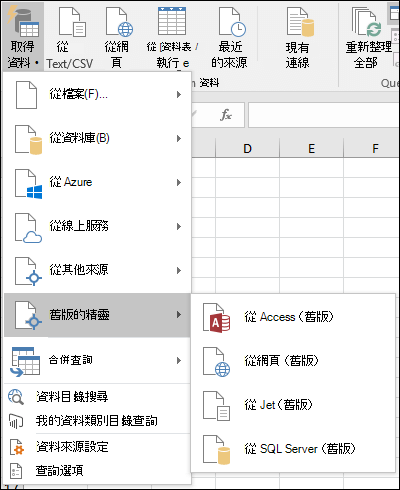
您可以重複步驟 1 到 3 來停用精靈,但清除步驟 2 中所述的核取方塊。










