代表另一位使用者 (例如主管) 設定 Lync 會議,與排程會議很類似。必須先在 Outlook 行事曆與 Lync 上新增代理人,然後代理人就可以像設定一般 Lync 會議那樣設定會議。
首先,授予委派存取權限的人必須完成下方步驟:
在 Outlook 中設定委派存取
-
開啟 Outlook,按一下 [檔案] > [帳戶設定] > [委派存取] > [新增]。
-
找出即將成為代理人之人員的名稱,並新增此名稱。
-
按一下 [行事曆] 功能表,然後選取 [編輯者] 權限。
如需詳細資訊,請參閱讓其他人能管理您的郵件和行事曆。
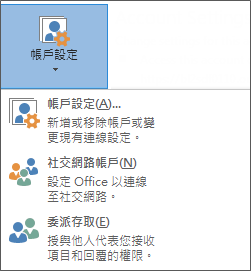
在 Lync 中設定委派存取
-
開啟 Lync,按一下 [選項] > [來電轉接] > [編輯我的代理人成員]。
-
按一下 [新增],選取名稱,然後按一下 [確定]。
-
如果您不希望代理人處理您的通話,請清除 [接收來電]。請注意,設定代理人並不會將您的來電自動轉接給代理人。
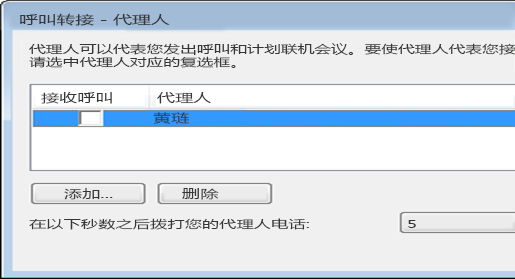
現在,代理人可以存取主管的行事曆,還可以像設定任何其他會議那樣設定 Lync 會議。
若要查看如何設定會議,請參閱設定 Lync 會議。
立即開會與電話會議
您也能以代理人的身分啟動 [立即開會] 會議或電話會議。
立即開會
-
按一下 Lync 主視窗功能表列上的 [立即開會]。
-
按一下授予您委派存取權限之人員的名稱,以啟動會議。
-
將游標停留在會議中的人員功能表,可邀請參與者。
-
受邀者會收到會議邀請通知。
![以代理人身分啟動 [立即開會] 會議的螢幕擷取畫面](https://support.content.office.net/zh-tw/media/269d2da5-8ad6-4a88-84fa-4daa86617737.png)
電話會議
-
按住鍵盤上的 Ctrl 鍵,並按一下名稱,即可選取受邀者的名稱。
-
在選取範圍按右鍵,然後指向 [啟動電話會議]。
-
指向授予您委派存取權限的人員名稱。
-
挑選號碼,以其啟動電話會議。
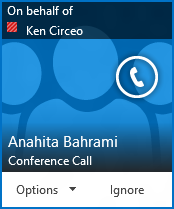
附註: 如果您是在遠端環境中使用 Lync,就無法使用委派功能。如需詳細資訊,請參閱在 VDI 環境中使用 Lync 2013 (英文)。










