以 vCard (虛擬名片共用 Outlook 聯繫人) 讓收件者可以直接將聯繫人匯入 Gmail、Apple Mail 和許多其他郵件程式的聯繫人清單中。 當您選取要共享的聯繫人時,Outlook 會將聯繫人附加至新郵件,您只需要按兩下 [ 傳送 ] 按鈕即可。
提示: 如果您正在撰寫電子郵件訊息,您不需要離開該電子郵件訊息並移至 [人員] 窗格來附加 vCards。 請參閱 在電子郵件訊息中附加 vCard。
以 vCard 傳送聯繫人
-
在 [導覽列] 中,按兩下 [人員]。

若要查看顯示為 vCard 的聯繫人,請在 [ 目前檢視 ] 群組中,按兩下 [ 名片]。
-
選擇您要轉寄的連絡人。 按住 Ctrl 鍵並選取每個聯繫人,以選擇多個聯繫人。
-
在 [共用] 群組中,按兩下 [轉寄聯繫人],然後按兩下 [做為名片]。
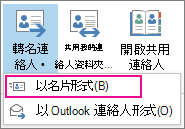
Outlook 會將 vCard 附加至郵件,並在郵件本文中插入其圖片。
提示: 若要將聯繫人附加為 vCard,而不附上 vCard 的圖片,請改為按兩下 [成為 Outlook 聯繫人] 。
將聯繫人匯出至 .csv 檔案
如果您想要將聯繫人匯出到其他程式可以匯入的檔案,請使用 [匯入及匯出精靈] 將它們儲存到 .csv 檔案。 當您從資料夾匯出連絡人時,您無法只指定個別連絡人。
-
若要啟動精靈,請按兩下 [檔案 > 開啟 & 匯出 >匯入/導出]。
-
在精靈的第一個頁面上,按兩下 [ 匯出至檔案 > [下一步]。
-
在下一頁中,按兩下 [逗 號分隔值 > 下一步]。
-
選擇 [ 連絡人] 檔案 夾或您要匯出的子資料夾,然後按 [ 下一步]。
附註: 您一次只能使用精靈匯出一個資料夾。
-
流覽至您要儲存盤案的位置,然後按兩下 [ 確定]。
-
按一下 [下一步]。
-
確認已核取 [從聯繫人] 資料夾匯出 [連絡人 ] 旁邊的 [連絡人] 方塊 (或子資料夾) 的名稱。
-
執行下列其中一個動作:
-
若要匯出所有預設欄位,請按兩下 [ 完成]。
-
若只要匯出您想要的欄位,並控制 .csv 檔案中的欄位順序,請按兩下 [對 應自定義欄位 ],然後執行下列動作:
-
按兩下 [清除地圖]。 這會移除右窗格中的所有字段,並讓您從頭開始。
-
在左窗格中,按兩下 [名稱]、[商務位址]、[住家位址] 和 [電子郵件] 等類別旁的 [+] 符號,以查看其個別欄位。
-
一次選取一個字段,然後將字段拖曳到右窗格。
-
如有需要,請將欄位向上或向下拖曳,以變更右窗格中的欄位順序。 這會影響 .csv 檔案中欄的順序。
-
完成新增欄位並四處移動之後,按兩下 [ 確定]。
-
按一下 [完成]。
附註: 當您取得新計算機時,如果您的組織使用 Microsoft Exchange Server,則不需要從舊計算機匯出聯繫人。 當您在新電腦上設定 Outlook 時,連絡人會自動顯示。
-
-
深入瞭解 vCards 和聯繫人
您是否收到包含 vCards 的郵件? 瞭解如何將 vCards 匯入 Outlook 聯繫人。
想要深入瞭解如何在 Outlook 中新增聯繫人嗎? 請參閱下列文章:










