您可以在 Access 表單上使用命令按鈕啟動單一或一系列的巨集指令。 比方說,您可以建立會開啟另一個表單的命令按鈕。 若要讓命令按鈕執行巨集指令,您可以撰寫一個巨集或事件程序,然後將它附加到命令按鈕的 [按一下] 屬性。 您也可以將巨集直接內嵌到命令按鈕的 [按一下] 屬性。 這可讓您將命令按鈕複製到其他表單,而且不會遺失按鈕的功能。
您想要做什麼?
使用精靈將命令按鈕新增至表單
使用命令按鈕精靈,您就可以快速建立執行各種工作的命令按鈕,例如:關閉表單、開啟報表、尋找記錄或執行巨集。
-
以滑鼠右鍵按一下 [瀏覽窗格] 中的表單,然後按一下捷徑功能表上的 [設計檢視]。
-
在 [表 單設計] 索引 標籤的 [ 控件] 群組中,確定已選取 [使用控件精靈] 。
-
在 [表 單設計] 索引 標籤的 [ 控制項] 群組中,按兩下 [ 按鈕]。

-
在設計格線中,按一下您要插入命令按鈕的位置。
命令按鈕精靈會隨即啟動。
-
按照精靈上的指示進行。 在最後一頁上,按一下 [完成]。
精靈會建立命令按鈕,並將巨集內嵌到按鈕的 [按一下] 屬性中。 巨集包含可執行您在精靈中所選工作的巨集指令。
檢視或編輯命令按鈕中內嵌的巨集
-
在 [瀏覽窗格] 中,用滑鼠右鍵按一下包含命令按鈕的表單,然後按一下捷徑功能表中的 [設計檢視]


-
按一下命令按鈕以選取,然後按 F4 以顯示其屬性表。
-
在屬性表的 [事件] 索引標籤上,[按一下] 屬性方塊中應該會顯示 [內嵌巨集]。 按一下屬性方塊中任一處,然後按一下方塊中右邊的
![[建立器] 按鈕](https://support.content.office.net/zh-tw/media/d5f9f47b-bca3-42bd-9772-96ff011602bd.gif)
巨集建立器隨即出現,顯示組成內嵌巨集的一或多個巨集指令。
將巨集拖曳至表單來建立按鈕
如果您已建立並儲存巨集,只需將巨集從 [瀏覽窗格] 拖曳到在 [設計檢視] 開啟的表單上,即可輕鬆地建立執行該巨集的命令按鈕。
-
以滑鼠右鍵按一下 [瀏覽窗格] 中的表單,再按一下捷徑功能表上的 [設計檢視]

-
在 [瀏覽窗格] 中,找出您想要新命令按鈕執行的巨集,然後將巨集拖曳到表單。
Access 會自動建立指令按鈕,並使用巨集名稱做為按鈕的標題。 Access 也會在命令按鈕的 [按一下] 屬性中插入巨集名稱,這樣當您按一下按鈕時就會執行巨集。 Access 會為按鈕使用一般名稱,所以在按鈕的 [名稱] 屬性中輸入較有意義的名稱是最佳方式。 若要在 [設計檢視] 中開啟表單時顯示命令按鈕的屬性表,請按一下按鈕,然後再按 F4。
如需建立巨集的詳細資訊,請參閱建立使用者介面巨集一文。
不使用精靈來建立命令按鈕
您可以不使用命令按鈕精靈來建立命令按鈕。 這個程序涉及將按鈕放置在表單上,然後設定一些屬性。
-
以滑鼠右鍵按一下 [瀏覽窗格] 中的表單,然後按一下捷徑功能表上的 [設計檢視]

-
在 [表 單設計] 索引 標籤的 [ 控制項] 群組中,確定未選取 [使用控件精靈] 。
-
在 [表 單設計] 索引 標籤的 [ 控制項] 群組中,按兩下 [ 按鈕]。

-
按一下表單上您要放置命令按鈕的位置。
Access 就會將命令按鈕放在表單上。
因為未選取 [使用控制項精靈],所以 Access 不會執行任何進一步的處理。 如果您在表單上放置命令按鈕時 [命令按鈕精靈] 啟動,可以按一下精靈中的 [取消]。
-
當命令按鈕在選取狀態時,按 F4 以顯示其屬性表。
-
按一下 [全部] 索引標籤,顯示命令按鈕的所有屬性。
-
設定屬性以完成命令按鈕的設計,如下表所示。
|
屬性 |
描述 |
|---|---|
|
名稱 |
根據預設,Access 會為新的命令按鈕指定名稱 Command,後面接著數字;例如,Command34。 雖然並非必要,但變更為可反映按鈕功能的名稱是最佳方式,(例如,cmdSalesReport 或 CloseFormButton)。 如果稍後巨集或事件程序中需要參照按鈕時,這個做法很實用。 |
|
標題 |
輸入您想要命令按鈕上顯示的標籤。 例如,「銷售報表」或「關閉表單」。 附註: 如果 [圖片] 屬性有指定圖片,則不會顯示標題。 |
|
按一下 |
使用此屬性來指定按一下命令按鈕時會執行什麼動作。 若要設定此屬性,在屬性方塊中按一下,然後執行下列其中一項操作:
|
如需此處未提及之其他屬性的說明,請將游標放在屬性方塊中並按 F1。
自訂命令按鈕
Access 提供多種方式來自訂命令按鈕,讓您可以在表單上擁有所需的外觀及功能。 例如,您能以表格或堆疊排列方式建立一列命令按鈕,或是讓命令按鈕看起來像超連結。
-
以滑鼠右鍵按一下 [瀏覽窗格] 中的表單,然後按一下 [設計檢視]

-
請執行下列其中一項操作:
-
建立水平 (表格式) 或垂直 (堆疊式) 的命令按鈕版面配置
您可以將命令按鈕新增到表格式或堆疊式版面配置,來建立準確對齊的一列或一欄按鈕。 接著您可以將按鈕以群組方式重新放置,更易於修改表單。 您也可以將格式樣式同時套用到整列或整欄命令按鈕,還可以使用格線分隔按鈕。
-
以滑鼠右鍵按一下想要新增至版面配置的其中一個命令按鈕,然後指向捷徑功能表上的 [版面配置]。
-
按一下 [表格式]


Access 會沿著命令按鈕繪製框線以指明版面配置。 每個按鈕與一個標籤配對 (標籤無法刪除),不過,如果不需要標籤,可以將標籤縮小到很小。
下圖顯示表格式版面配置中的命令按鈕及其相關聯的標籤。 請注意,標籤是下一個較高的區段位置,這能讓每個詳細資料記錄不會重複顯示標籤。
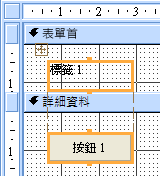
下圖顯示堆疊式版面配置中的命令按鈕及其相關聯的標籤。 在堆疊式版面配置中,標籤和按鈕一律在相同的區段。
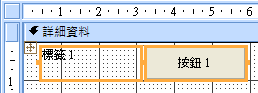
-
將更多命令按鈕拖曳到版面配置區域來新增它們。 將命令按鈕拖曳到版面配置區域時,Access 會繪製一條水平插入列 (表格式版面配置) 或一條垂直插入列 (堆疊式版面配置),用來指示放開滑鼠按鈕時將會放下命令按鈕的位置。
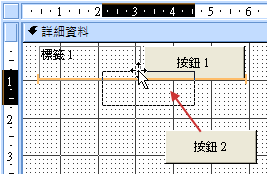
當您放開滑鼠按鈕時,控制項會新增到版面配置中。
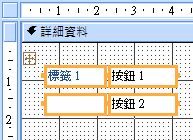
-
在表格式版面配置中向上或向下移動節的命令按鈕 如果您想要在表格式版面配置中保留命令按鈕,但想要將命令按鈕移至窗體 (例如,從 [詳細數據] 區段到 [表單標題] 區段) ,請執行下列動作:
-
選取命令按鈕。
-
按一下 [排列] 索引標籤上的 [上移] 或 [下移]。
命令按鈕會向上或向下移到下一個區段,但維持在表格式版面配置內。 如果將此控制項所移動的位置中已經有一個控制項,這兩個控制項會交換位置。
附註: 堆疊式版面配置中,[上移] 和 [下移] 命令停用。
-
-
移動整個命令按鈕版面配置
-
按一下版面配置中的任一個命令按鈕。
版面配置選取器會出現版面配置的左上角。
-
拖曳版面配置選取器,將版面配置移到新的位置。
-
-
-
新增格線到命令按鈕版面配置
-
選取版面配置中的任一個命令按鈕。
-
按一下 [排列] 索引標籤上的 [格線] 命令,然後按一下想要的格線樣式。
-
-
讓命令按鈕變透明
如果讓命令按鈕變透明,即可將它放置在表單的任何物件上,並將命令按鈕的功能賦予該物件。 比方說,您想將一個影像分成好幾個可點選的區域,每個區域可啟動一個不同的巨集。 執行的方法是將多個透明的命令按鈕放在影像上。
-
按一下想要變透明的命令按鈕,然後按 F4 以顯示命令按鈕的屬性表。
-
在屬性表的 [格式] 索引標籤上,按一下 [透明] 屬性方塊。
-
在下拉式清單方塊中,選取 [是]。
您仍然可以在 [設計檢視] 中看到命令按鈕的外框,但是 [表單] 檢視中看不到按鈕。
附註: 將命令按鈕的 [透明] 屬性設為 [是],與將其 [可見] 屬性設為 [否] 是不同。 這兩種操作都可隱藏命令按鈕,但是將 [透明] 屬性設為 [是] 會讓按鈕保持啟用。 而將 [可見] 屬性設為 [否] 則會停用按鈕。
-
-
讓命令按鈕看起來像超連結
如有需要,您可以隱藏命令按鈕,但保留可見的標題。 其結果是看起來像標籤,但當做命令按鈕以操作。 您也可以將標題中的文字加上底線,並變更其顏色使其看起來像超連結。
-
按一下命令按鈕以選取,然後按 F4 顯示其屬性表。
-
在屬性表的 [格式] 索引標籤上,按一下 [背景樣式] 屬性方塊。
-
在下拉式清單中,選取 [透明]。
命令按鈕的內文會隱藏,但其標題維持可見。
-
若要為 標題 中的文字加上底線或變更色彩,請使用 [格式] 索引標籤上 [字型] 群組中的工具。
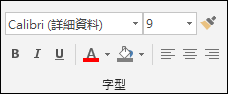
-
-
建立 [取消] 按鈕
-
按一下命令按鈕,然後按 F4 鍵以開啟其屬性表。
-
在 [取消] 屬性方塊中,按一下 [是]。
如果命令按鈕的 [取消] 屬性設定為 [是] 且表單正在作用中,當命令按鈕有焦點時,使用者按一下命令按鈕、按 ESC 鍵或按 ENTER 時,即可選取命令按鈕。 當任一個命令按鈕的 [取消] 屬性設為 [是] 時,表單上所有其他命令按鈕的該屬性則會自動設為 [否]。
若要讓 [取消] 按鈕來取消表單或對話方塊中所有已發生的巨集指令,您必須撰寫巨集或事件程序,並將它附加到按鈕的 [按一下] 屬性。
附註: 對於允許無法回復操作的表單 (例如刪除),建議將 [取消] 按鈕設為預設的命令按鈕。 若要這麼做,請將 [取消] 屬性和 [預設值] 屬性設為 [是]。
-
-
在命令按鈕上顯示圖片 在命令按鈕的 [圖片 ] 屬性方塊中,輸入圖片檔案 (的路徑和檔名,例如 .bmp、.ico或 .dib 檔案) 。 如果您不確定路徑或檔名,請按兩下 [
![[建立器] 按鈕](https://support.content.office.net/zh-tw/media/d5f9f47b-bca3-42bd-9772-96ff011602bd.gif)
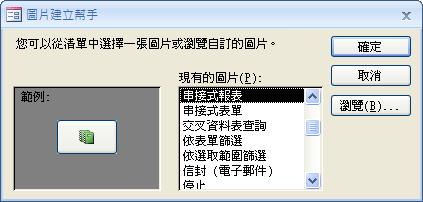
按一下 [瀏覽] 找到想要使用的圖片,或按一下 [現有的圖片] 清單中其中一張圖片,以預覽可使用的專業建立的圖片。 如果您找到想要的圖片,按一下 [確定],將它新增到命令按鈕。
根據預設,Access 會將 [圖片類型] 屬性設為 [內嵌]。 將圖形指派給命令按鈕的 [圖片] 屬性時,使用這項設定建立一個圖片複本,並將它儲存在 Access 資料庫檔案。 原始圖片的任何後續變更將不會反映在命令按鈕上。 若要建立到原始圖片的連結,以便對圖片所做的變更能夠反映在命令按鈕中,請將 [圖片類型] 屬性設為 [連結]。 您必須將原始圖片保留在其原始位置。 如果移動或重新命名的圖片檔案,開啟資料庫時 Access 會顯示一則錯誤訊息,而且命令按鈕會顯示其標而不是圖片。
-
在命令按鈕上同時顯示圖片和標題
您可以在命令按鈕上同時顯示標題和圖片。 使用下列程序:
-
使用本節先前所述的程序,將圖片新增至命令按鈕。
-
選取命令按鈕。 如果沒有顯示其屬性表,請按 F4 以顯示它。
-
在屬性表的 [格式] 索引標籤上,輸入想要在 [標題] 屬性方塊中顯示的標題。
-
按一下 [圖片標題排列方式] 屬性方塊的下拉式箭號,然後選取您想要的排列方式。 例如,若要在圖片下方顯示標題,選取 [下]。 若要在圖片右邊顯示標題,選取 [右]。 若要依系統地區設定進行排列,選取 [一般]。 使用這項設定,如果語言是從左至右閱讀,標題會顯示在右側,如果是從右至左閱讀,則會顯示在左側。
-
-










