[圖形] 視窗中整理了各種圖形,並提供可讓您尋找其他圖形的方法。 圖形會整理成各個樣板。 每種圖表範本包含一個或多個樣板,內有與該圖表類型相關的圖形。
何謂樣板?
樣板是包含相關圖形的一個集合。 例如,工作流程範本有一個包含所有工作流程物件圖形的樣板、另一個包含工作流程步驟的樣板,以及一個包含用來指示方向之箭頭圖形集合的樣板。 而居家規劃範本則有用於牆面、家具及園藝配件等的樣板。
樣板在 [圖形] 視窗中以彼此堆疊的方式呈現。 每次只會顯示來自一個樣板的圖形。 若要查看樣板的圖形,請按一下該樣板的標題列。
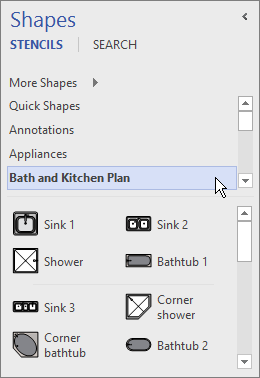
標題列始終位於 [圖形] 視窗頂端,但如果有多個樣板,標題列可能會隱藏以騰出空間來顯示圖形。 當樣板標題列隱藏時,標題列旁會出現捲軸,讓您能夠捲動瀏覽。
按一下標題和圖形間的框線,然後向下拖曳,當框線位於您想要的位置時,放開滑鼠按鍵,即可擴充標題列區域以顯示更多標題列。
![按住滑鼠左鍵,即可在 [圖形] 視窗中移動分隔線](https://support.content.office.net/zh-tw/media/16cca5ee-001c-47e4-ad9f-73cd77c43b06.png)
瀏覽及搜尋其他圖形
您可以在任何圖表中開啟任何樣板,即使圖表不是根據預設包含該樣板的範本所建立也一樣。 您可從 [圖形] 視窗瀏覽所有可用的範本。
若要瀏覽更多圖形
-
按一下 [圖形] 視窗中的 [其他圖形]。
功能表即會開啟,其中顯示與範本類別相似的類別。
-
![按一下 [其他圖形] 以顯示類別功能表。](https://support.content.office.net/zh-tw/media/73925053-27e7-41f9-854f-8bc0f023cfdb.png)
-
指向某個類別,瀏覽該類別中的樣板,然後按一下您想要在圖表中開啟的圖形。
-
若要關閉功能表,請按一下繪圖中的空白區域。
若要在電腦上搜尋更多圖形
-
在 [圖形] 視窗的頂端,按一下 [搜尋]。
![按一下 [圖形] 視窗中的 [搜尋] 即可搜尋圖形](https://support.content.office.net/zh-tw/media/1777200f-888f-4977-a4cd-e9aee0c9e57c.png)
-
在 [搜尋圖形] 方塊中輸入搜尋字詞。
附註: 如果您在 [圖形] 視窗頂端沒有看到 [搜尋],請按一下 [其他圖形],然後在開啟的功能表中按一下 [搜尋圖形]。
將圖形視窗最小化以騰出更多空間顯示圖表或繪圖
如果您不想查看 [圖形] 視窗中的內容,可以將其關閉,以便為圖表或繪圖挪出一些額外空間。
即使 [圖形] 視窗最小化了,您仍可將圖形拖曳至圖表或繪圖上,並且按一下最小化視窗頂端的樣板圖示 (
![[圖形] 視窗最小化時的圖示](https://support.content.office.net/zh-tw/media/be319282-2830-4a2e-8438-c276b9a5dc30.png)
若要最小化 [圖形] 視窗
-
按一下 [圖形] 視窗上方角落的 [圖形視窗最小化] 箭號 (<)。
![按一下最小化箭號,將 [圖形] 視窗最小化](https://support.content.office.net/zh-tw/media/4d1ac47e-d331-4603-aa29-3666861eb1d0.png)
視窗會最小化為包含圖形的單一垂直欄。
若要展開 [圖形] 視窗
-
按一下視窗頂端的 [展開圖形視窗] 箭號 (>)。
![按一下 [展開] 箭號以展開 [圖形] 視窗](https://support.content.office.net/zh-tw/media/f8c4bb39-3a91-479b-b260-22b647f01201.png)
-
在 Windows 11 上的 Visio 傳統型應用程式中修正圖形搜尋
目前 (2022 年初) 圖形搜尋無法在 Windows 11 上正確運作。 以下是您可以套用到修復此問題的計算機的修正程式。
-
開啟 [服務] 應用程式。 在依字母順序排列的服務清單中,尋找 Windows Search。
-
在 [ 內容] 視窗的 [ 一般 ] 索引標籤上,將 [ 啟動] 類型 變更為 [手動]。 選取 [確定]。
-
在依字母順序排列的清單中,以滑鼠右鍵按兩下 [Windows 搜尋 ],然後選取 [ 停止]。
-
開啟註冊表編輯器 (regedit.exe) 。
-
在左側樹檢視中,瀏覽至: HKEY_LOCAL_MACHINE\SOFTWARE\Microsoft\Windows Search\PluginResourceData
-
新增名為:ShutoffThreshold (32 位) 鍵的 DWORD
-
按兩下 [ShutoffThreshold] 元素加以編輯。 將 值數據 設定為 ffffffff,然後選取 [ 確定]。
-
在左側樹檢視中,瀏覽至: HKEY_LOCAL_MACHINE\SOFTWARE\Microsoft\Windows Search\PluginResourceData\{FAEA5B46-761B-400E-B53E-E805A97A543E}
-
按兩下 [復原箱 ] 元素加以編輯。 將 值數據 設定為 0,然後選取 [ 確定]。
-
關閉註冊表編輯器。
-
返回 服務應用程式。 在依字母順序排列的服務清單中,尋找 Windows Search。 將 [啟動] 類型 變更回 [自動]。 然後以滑鼠右鍵按兩下 [Windows Search] ,然後選取 [ 開始]。
-
在任務欄上,選取 [搜尋
![Windows 11 中任務欄上的 [搜尋] 圖示。](https://support.content.office.net/zh-tw/media/2c94dc9b-d064-4e2c-8b27-4fd6dc681c82.png)
-
在 [索引選項] 對話方塊中,選取 [進階]。 然後在 [疑難解答] 底下,選取 [ 重建]。
編製索引完成後,圖形搜尋應該會再次正常運作。










