在檔中留下追蹤追蹤,並直接在畫布中提及其他人,以維護您的想法。 您也可以在您可能想要新增更多資訊的地方取得建議,以便追蹤參考資料或其他詳細資料。

-
若要開始使用後續追蹤,請按一下滑鼠右鍵並選取 [新增後續追蹤]。
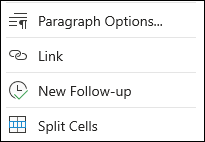
提示: 您也可以在空格後面輸入左括弧 [ 和右括弧 ]以開始後續追蹤。
-
輸入後續追蹤的內容,然後在完成時按下 Tab 鍵。 後續追蹤會以黃色醒目提示。
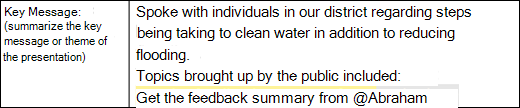
附註: 如果您使用的是 SharePoint Online,您甚至可以新增 @提及作為後續追蹤的一部分。 輸入 @ 和其姓名。 如果他們沒有存取權,將會出現 [共用] 方塊。 選取 [共用並通知] 以授予存取權。
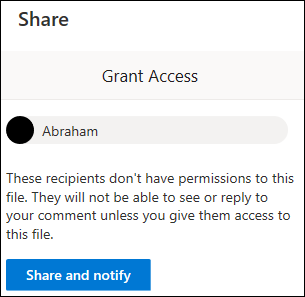
-
若要解決追蹤,請選取該追蹤,然後根據您的喜好設定選取移除文字或保留文字。
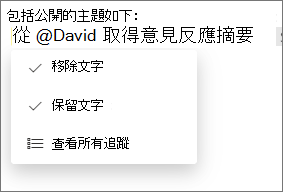
-
若要查看所有後續追蹤的清單,請選取其中一個後續追蹤,然後選取 [查看所有後續追蹤]。 這可讓您輕鬆瀏覽所有後續追蹤。 選取其中一個可跳至文件中的該部分。
使用 Word 建議進行後續處理
Word 中的智慧現在可識別您輸入追蹤追蹤。 以藍色強調 的文字 表示有建議。
附註: 此功能目前僅提供英文版。
選取反亮的文字,然後選擇標記 以追蹤 或標記 忽略。
Word 甚至會針對您建議連結。 選取藍色螢光筆以查看最近的檔案清單。 或者, 選取顯示更多結果 以開啟 搜尋窗格 並尋找您想要連結的內容。
附註: 當您開啟檔時,藍色螢光筆只會暫時顯示。 一旦關閉,檔案格式就會回到您格式化的方式。










