節範本可新增至任何SharePoint頁面,讓您的頁面看起來更精緻。 從各種範本中選擇可完美顯示內容且沒有任何猜測的範本,讓頁面設計變得更簡單。 節範本包含預設內容,並具有格式化長寬比,可視需要進行編輯和自訂。
附註: 部分功能會逐步提供給加入宣告 「已設定目標發行計畫」的組織。 這表示您可能還未看到此功能,或看起來可能與說明文章中描述的不一樣。
新增節範本至SharePoint頁面
-
若要開始使用節範本,請選取頁面右上方的 [ 編輯 ],確定您處於編輯模式。
-
在頁面上您要新增節的位置,選取頁面最左側的 [

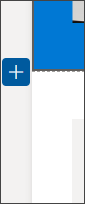
-
在開啟的窗格中,選取 [範本] 索引卷 標。
![[新增節範本] 窗格的螢幕擷取畫面](https://support.content.office.net/zh-tw/media/eecc013b-d893-437f-8ecd-2ae0921b27d0.png)
-
從範本清單中,選擇最符合您需求的範本。
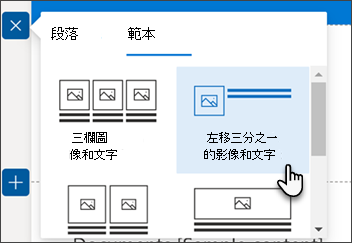
-
將該範本新增至頁面後,將所需的內容插入範本的每個欄位。
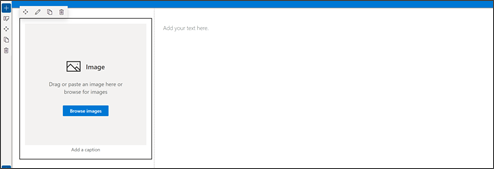
-
當您完成新增內容時,如果您想要變更節的外觀,請選取節格式設定面板上的 [編輯 節]。 在右側開啟的窗格中,您可以選取選項來變更節的版面配置和背景網底。 您也可以切換開關,讓節可折迭。
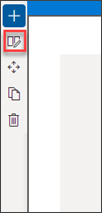
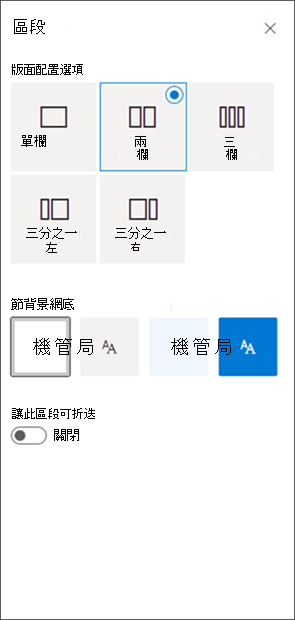
-
您可以在節編輯窗格中選取 [移動節 ] 或 [ 複製節 ],來移動或複製您的節。
-
如果您不想再保留節,可以在節編輯窗格中選取 [ 刪除節 ],將它刪除。










