Outlook線上封存信箱可以儲存較舊的電子郵件訊息,而不會佔用您主要信箱中的空間。 此特殊信箱會與您在 Outlook 中的其他信箱資料夾一起出現。
系統管理員會啟用您的封存信箱,並設定原則來控制何時要將電子郵件移至封存,以及這些電子郵件會為您儲存多久。 此外,您也可以修改標準原則設定,進一步管理主要信箱的大小和效能。 而且,如果啟用,您可以手動移動或設定規則,自動將郵件移至線上封存。
注意: 流覽郵件儲存位置時,請小心不要將 [線上封存 ] 資料夾與您現有的 [ 封存] 郵件資料夾混淆。 例如, 移至 功能區中的 [封存] 動作,會將選取的專案放入本機 封存,而不是 線上封存。
如果您有Microsoft 365帳戶,而且您的 IT 管理員或Microsoft 365 系統管理啟用了該函數,您的 [線上封存] 資料夾就會出現在 Mac 版 Outlook 中。
-
開啟Mac 版 Outlook。
-
在資料夾清單中,尋找並展開 [線上封存] 資料夾以查看其內容。
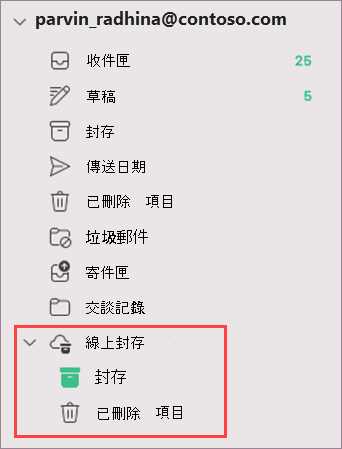
-
視需要從封存資料夾拖放電子郵件訊息。
附註: 新Mac 版 Outlook僅支援郵件模組。 如果您將資料夾、行事曆專案、連絡人、工作或記事移到任何其他Outlook版本中的封存,例如Windows Outlook,您將無法使用新Mac 版 Outlook在線上封存信箱中檢視這些專案。
重要: 信箱應該位於 Microsoft365 伺服器上。 系統管理員請參閱在合規性中心啟用封存信箱。
-
開啟Windows Outlook郵件。
-
在資料夾清單面板中,找到 [線上封存 ] 資料夾。
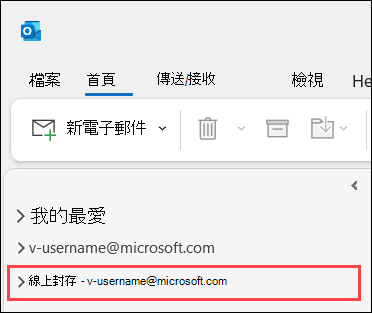
-
或者,探索現有的 線上封存 資料夾內容。
-
視需要從封存資料夾拖放電子郵件訊息。
附註: OWA 中的線上封存信箱稱為In-Place封存]。
-
開啟含有Outlook 網頁版的電子郵件。
-
如果啟用,您會在電子郵件資料夾清單中看到 [ 就地封存] 資料夾。
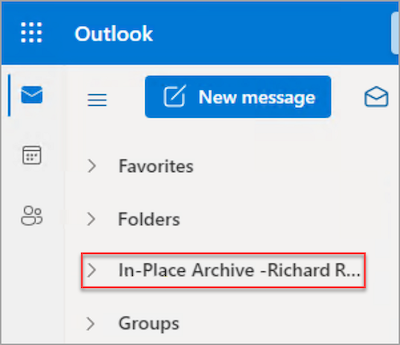
-
若要釋放裝置上的空間,請將專案移至 [In-Place封存] 資料夾。
其他參考資訊










