只使用一個網頁播放程式,即可播放內嵌在 Microsoft 365 應用程式中的視訊和音訊檔案。
Web 播放程式支援您可以在 Teams 等 Microsoft 365 應用程式中使用的檔案類型範圍。
下列詳細功能可能正在整個 Microsoft 365 中推出;在推出之前,您的體驗可能會稍有不同。
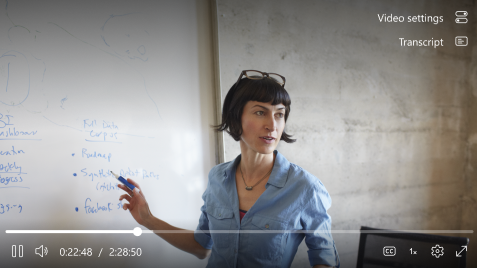
使用可自訂的功能,以您的方式使用視訊和音訊
有時候您需要直接前往與您最相關的影片區段。 有時候,您會想要沈浸式體驗。 這個 Web 播放程式提供許多功能,可讓您自訂播放。
向前或向後跳過 10 秒
錯過一個節拍或想要跳到前面嗎? 使用 Alt+L 向前跳過 10 秒,使用 Alt+J 在視訊或音訊中往後跳過 10 秒。 視您的體驗而定,您可能也會在螢幕上看到向前和向後跳過按鈕。
變更音量
若要提高或降低音量,請將游標暫留在音量圖示上,然後按一下音量滑杆來選擇適當的音量。
播放速度
在一些支援的體驗中,您可以將播放速度變更為 2x、1.8x、1.5x、1.2x、1x 及 0.5x。 按一下 [播放速度] 功能表以選取適當的速度。
變更品質
如果適用,可以按一下 [設定] > [品質] 來變更 視訊品質。 根據預設,播放機會自動嘗試為您的視訊選擇最佳相容品質。
隱藏式輔助字幕
讓具有隱藏式輔助字幕的所有檢視者都能更含包容性的影片。 隱藏式輔助字幕可能會根據體驗自動產生或從 [視訊設定] 上傳。 若要開啟/關閉隱藏式輔助字幕,請切換 [副本] 按鈕。
您可以按一下 [標號設定] >大小、色彩等,自訂顯示的輔助字幕。系統會記住您的自訂內容,並自動套用到您所檢視的未來影片。
全螢幕
若要享受全螢幕視訊,請按一下播放程式上的全螢幕圖示。 或者,您也可以使用快速鍵 Alt + Enter。
鍵盤快速鍵和協助工具
下列鍵盤命令可在播放期間使用。
|
動作 |
鍵盤快速鍵 |
|---|---|
|
播放或暫停媒體 |
Alt/Option + K |
|
關閉開啟的快顯視窗 |
Esc |
|
進入或結束全螢幕模式 注意: 某些版本的 IE11 不支援全螢幕模式。 |
Alt/Option + Enter |
|
靜音或取消靜音 |
Alt/Option + M |
|
切換輔助字幕 |
Alt/Option + C |
|
針對支援的體驗提高播放速度 () |
Alt/Option + X |
|
降低支援的體驗 (播放速度) |
Alt/Option + Z |
|
向前跳過 10 秒 |
Alt/Option + L |
|
往後跳過 10 秒 |
Alt/Option + J |
|
提高音量 |
Alt/Option + 向上鍵 |
|
降低音量 |
Alt/Option + 向下鍵 |
|
向前搜尋 15 秒 |
Alt/Option + 向右鍵 |
|
向後搜尋 15 秒 |
Alt/Option + 向左鍵 |
|
移至 0% 到 90% 的媒體 |
Alt/Option + 0 到 9 數位鍵 |
|
Access 鍵盤快速鍵 |
Alt/Option + G |
回報問題
如果涉及您已檢視的內容有疑慮,請直接連絡視訊擁有者或貴公司的 IT 系統管理員。










